これまで出口として「UIと色」「課金」「プライバシーポリシーと利用規約」を取り上げました。今回からはSwiftUIのプログラミングについて思うことを書き出していこうと思いますが、教科書では無いので(教科書を書けるほどの知識はない)、順番も思いついたところから五月雨的に記事を進めていこうと思います。
今年の1月にリリースした「ヘルパーKの早業3分クッキング」アプリ(以後、「ヘルパーKアプリ」とも呼びます)は、AppStoreの「フード/ドリンク」セクションで2 月初旬に第一位を獲得しました。大変驚くとともに嬉しい誤算となりました。

ヘルパーKアプリで目指したのは、WordPress記事とSwiftUIの合体でした。Webページのブログ(WordPressを用いた物)をSwiftUIに取り込んで効果的に宣伝することを狙いました。また、ブログを英語とドイツ語と日本語の3言語で記載し世界中のユーザーを対象にブログを展開することを実行しました。
そこにはいくつかのポイントがあります。その最大の特徴は多言語化かなと思っています。そこで、最初に(ほとんどのテキストでは最後にチョロっと記載している程度ですが)如何にアプリを多言語化するかについて私の実行した手法について書いてみたいと思います。
今日はまず、アプリ内の文字や文の多言語化について記載します。ほとんどの本では、ローカライズした個々の単語をいちいちエディター上で入力、修正しています。このやり方だと、最後に出来上がったものを一回だけ入力することはできますが、その後修正した単語や文を入れる際にも個別に対応する必要があります。
これに対して、SwiftUIでは、ローカライズを一つのファイルでまとめて編集修正することができます(Swiftでも可能です)。XLIFFファイルに言語ごとにまとめて記載されています。ですのでこのXLIFFファイルを編集するやり方をまずご紹介します。
私は特許翻訳で日銭を稼いでいますので、この様なXLIFFファイルは日常的に接しています。XLIFFファイルはいくつかのエディターで開くことができますが、私が翻訳業務に実際に使用しているのは「TradosStudio」と「Memsource」です。
今日はこの内「Memsource」を使用する翻訳作業について紹介します。なぜなら、Memsourceは少量の文書(二つまで)ならば、無料の「パーソナル」版が提供されているからです。
論より証拠で実際の翻訳編集画面を以下に示します。
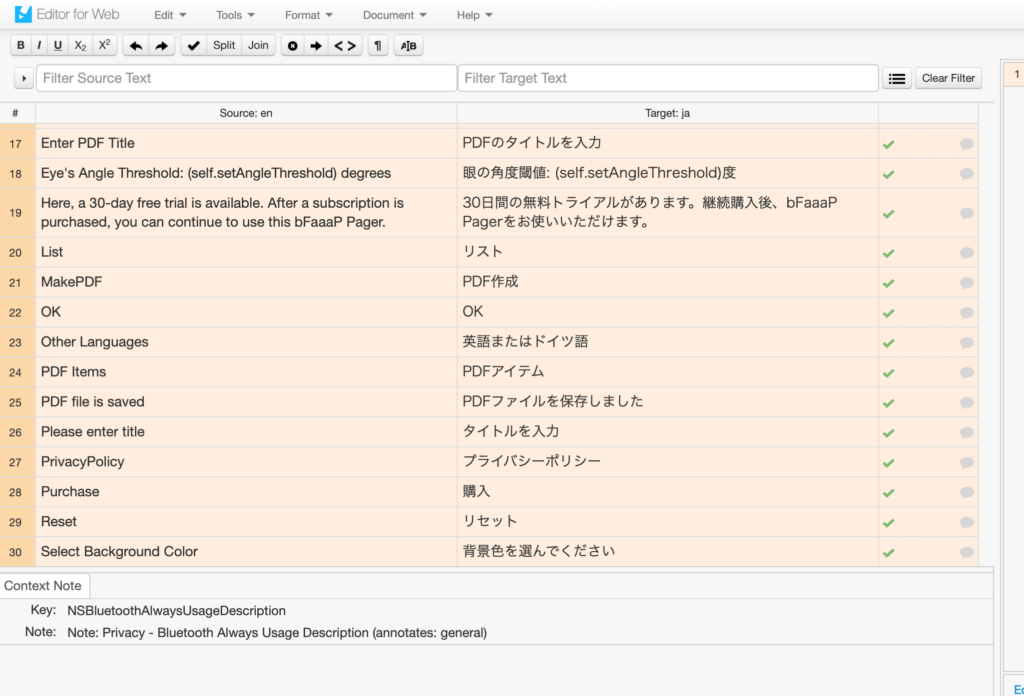
左列がアプリの開発言語で、右列がローカライズする言語(日本語)となっています。
大雑把に手順を記すと、1:ローカライズする言語へXcodeエディターからExport、2:この中の各言語フォルダ中のXLIFFファイル(例、ja.xliff)をMemsourceに取り込む、3:Memsourceエディターを(翻訳メモリと用語ベース(用語集)を使用して)編集、4:翻訳後のXLIFFファイルを元のフォルダに保存、5:オリジナルな例えばja.xliffに名前を書き換えて、その他のファイルを削除しXcodeエディタでimportする。
この手順で、次回以降、新規追加や修正があった際や、他のアプリで共通して使用する文言が以後の翻訳でほぼ自動で入力することができます。では、実際にMemsourceをパソコンに導入するところから始めましょう。
Memsource「Personal」版のインストール
まずは、Memsourceのサイトにいきます。そして、以下の画面の様に進んで「Personal」版(無料)を契約します。
次に、翻訳メモリ(例、英語→日本語、ドイツ語、英語(US)(英語でも変化させたい場合に有効))を設定します。翻訳メモリとは過去に打ち込んだ翻訳をメモリーとして保存して、以後同じ文や似た様な文があった際に参照し、時には自動入力できる設定(翻訳ではやらない方が良い場合もあります)もできます。
そして、今度は用語ベースを作成します。これも英語、日本語、ドイツ語で今回は作成しました。
用語集は、実際の翻訳ではExcelで対応する用語集を作成して一気に取り込めます(Import)。
今度はProjectを新規に作成します。いろいろ設定は可能ですが、最初はあまり気にせずDefault設定でいいと思います。多言語のプロジェクトを新規登録し、そこの先ほど作成した翻訳メモリと用語ベースを追加して使用可能な状態にします。
これでMemsourceの初期設定は終了です。今度はXcodeからxliffファイルをMemsourceに取り込みます。まずは、XcodeのEditorからローカリゼーションファイルをExportし、そのファイルをMemsourceから選択して取り込みます。
XLIFFファイルの他様々なファイル(例、Word,Excel,PDF)の翻訳ができる設定になっています。
ファイル(ja.xliff)を取り込んだらMemsourceのEditorを使って翻訳を行います。具体的な翻訳操作は実際に使いながら自然と覚えていく(ショートカットキー等)ことになります。例えば、command+Tで新規用語を用語ベースに登録できます。一番重要な「確定」は「 Command( Control)+Enter(PCまたはWebまたはMac環境によって異なります)」です。実際の翻訳は例えば、Google翻訳等も参考にしてやると普段翻訳に携わっていない人でもある程度の精度で翻訳ができます。
翻訳が終了したら、その編集ファイルを元のフォルダに保存し入れ替えます(訳文完成ファイルを保存するオプションを選択する)。そして、Xcodeから今度は言語フォルダをImportします。この時、翻訳されていない部分などは、Xcodeが自動で検出して教えてくれます。
以上がMemsourceを使用するXLIFFファイルのアプリ翻訳の概要です。最初は覚えることが多い様に感じるかも知れませんが、慣れると非常に簡単かつ迅速に多言語ローカリゼーションが実行できてしまいますよ。

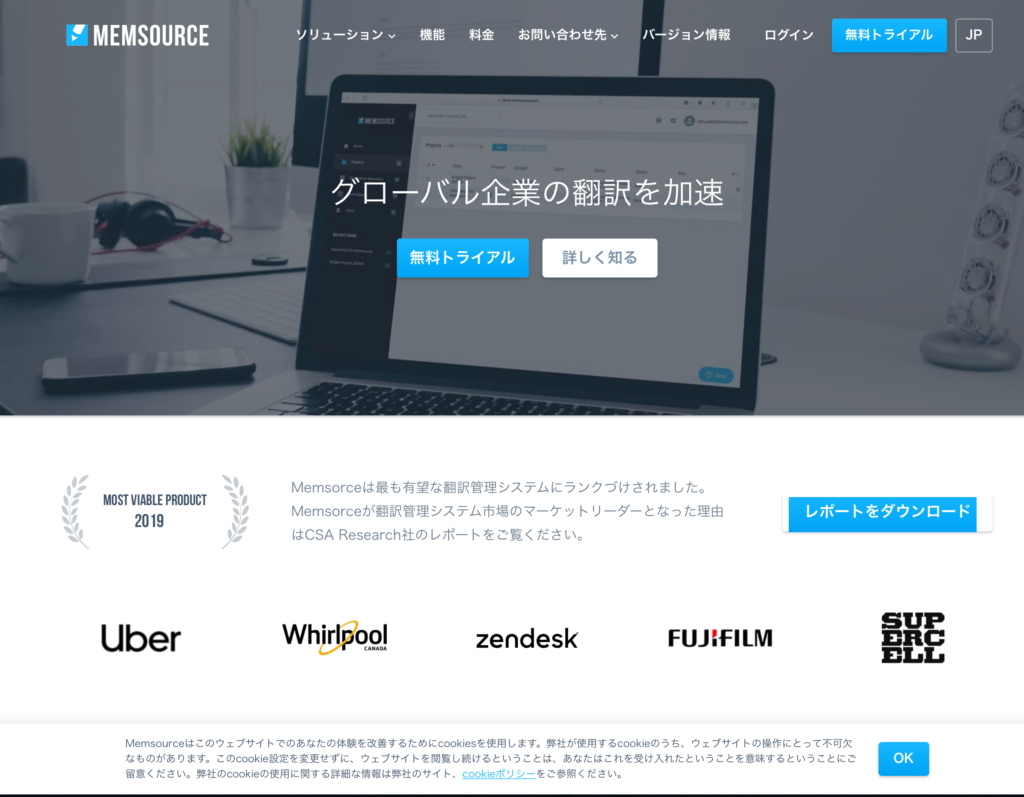
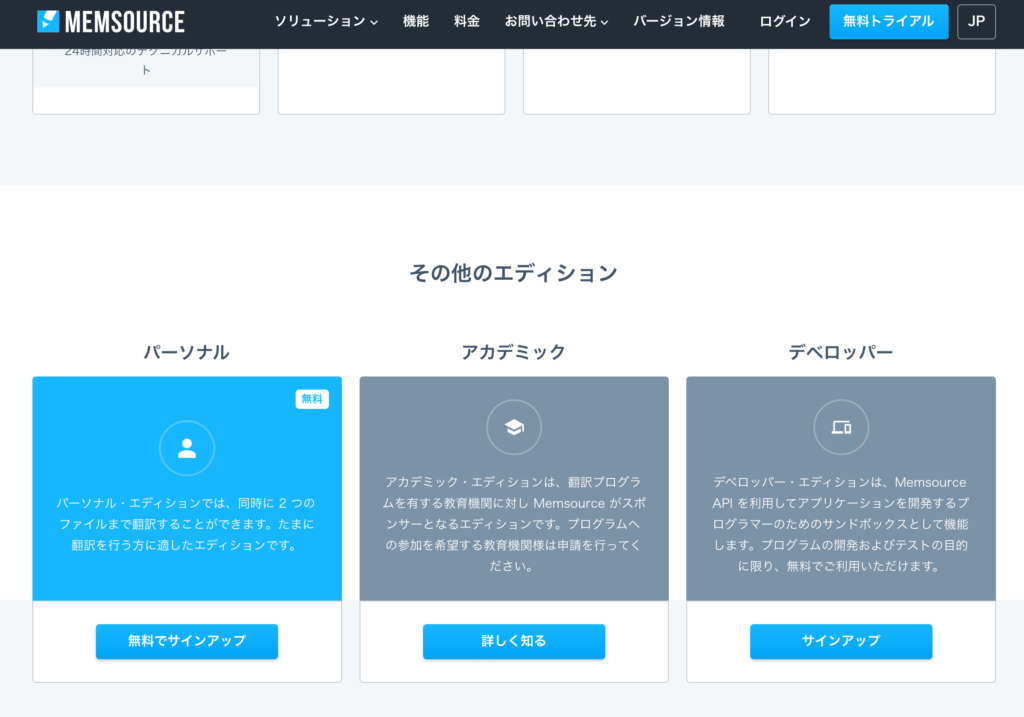
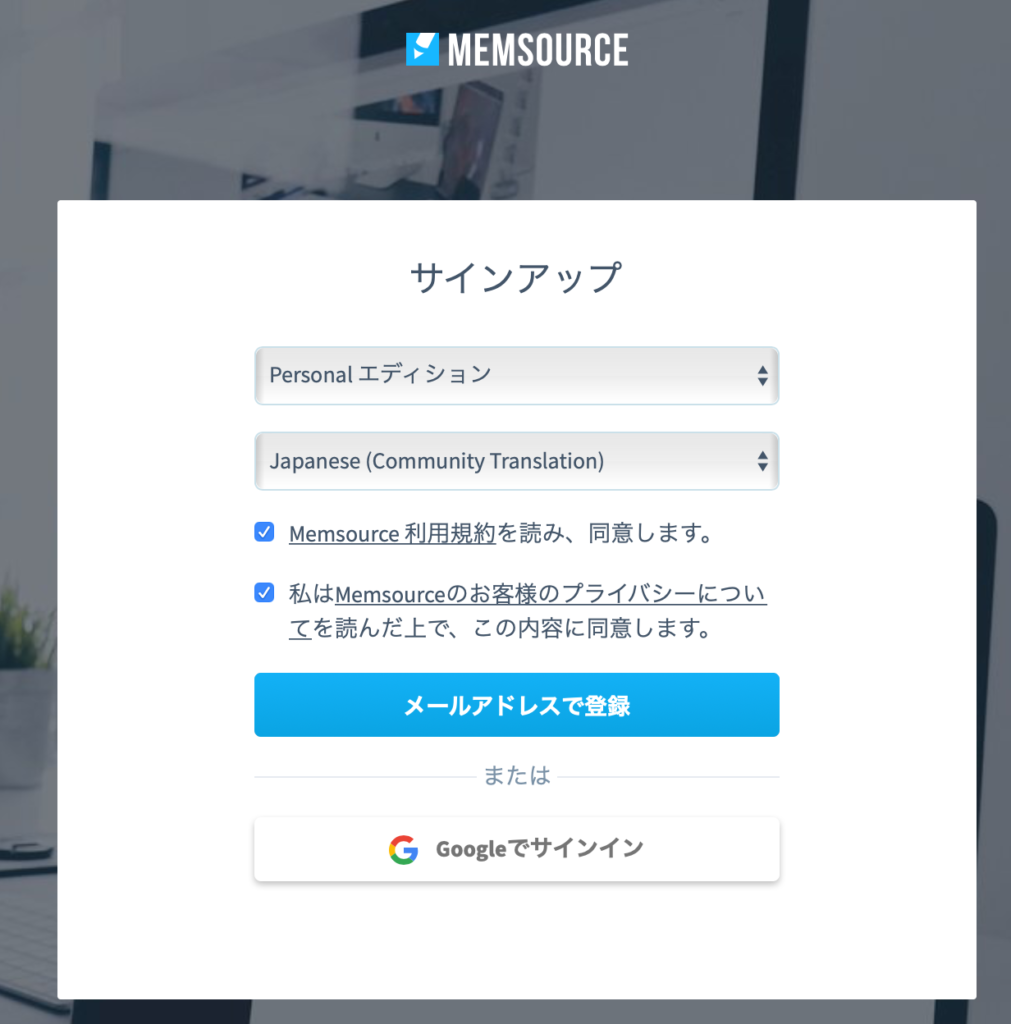
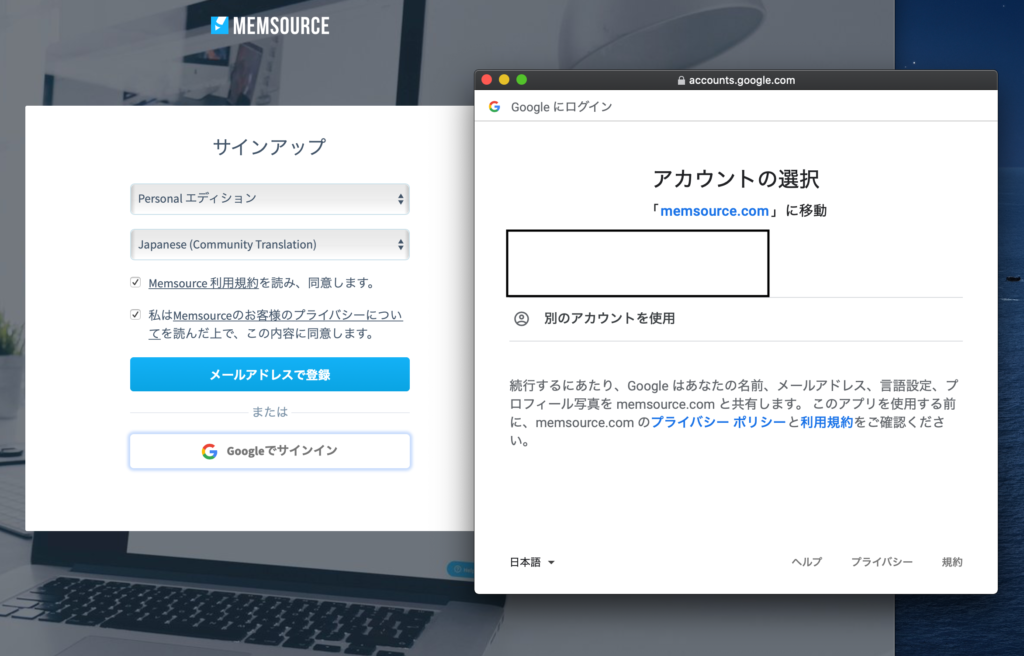
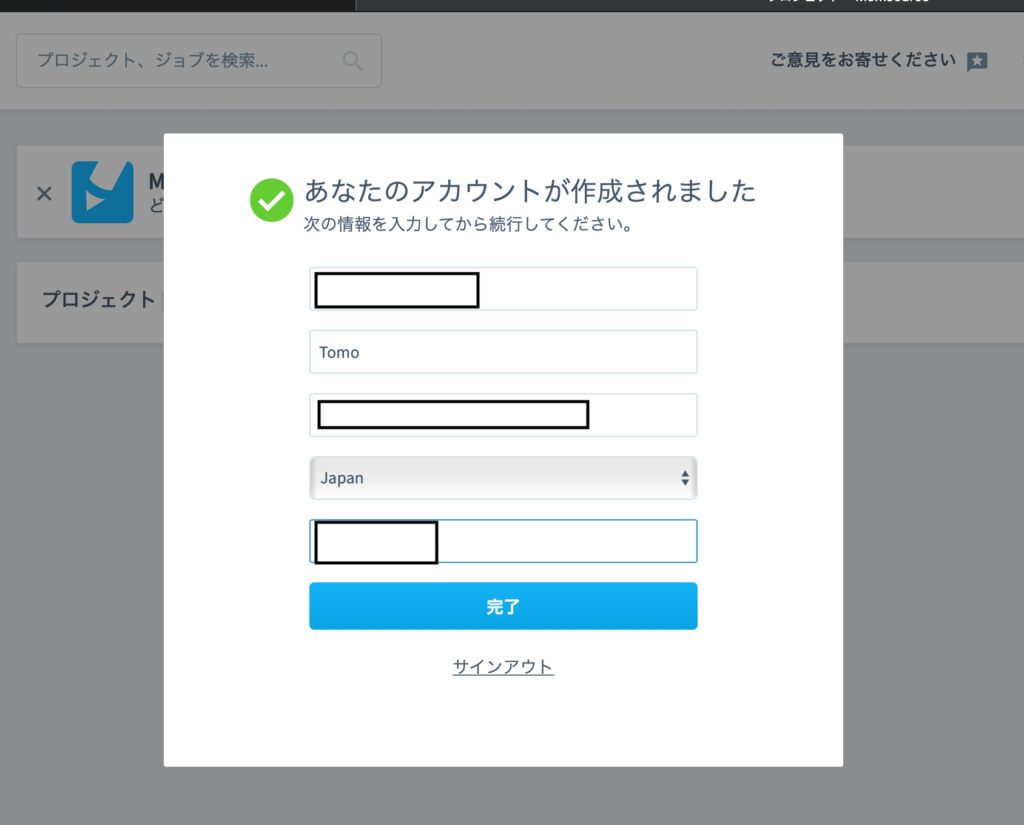
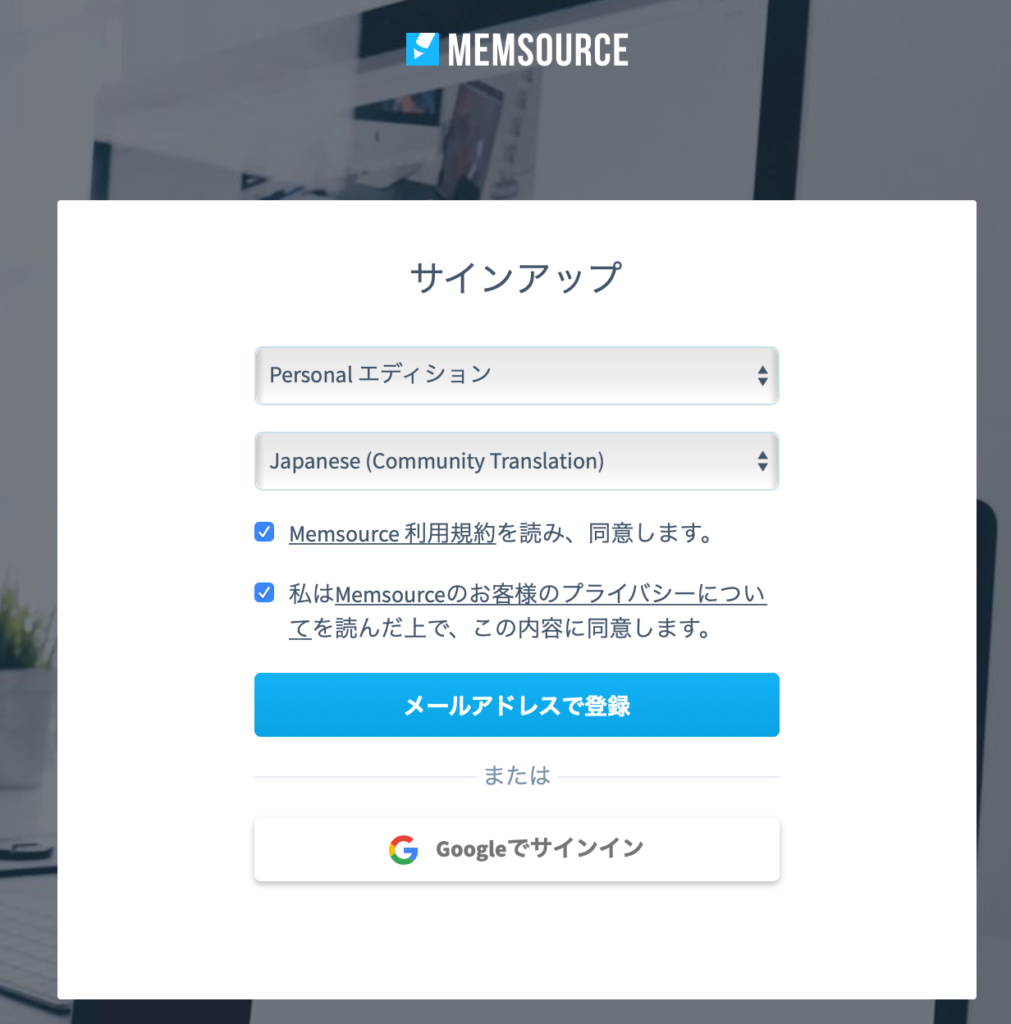
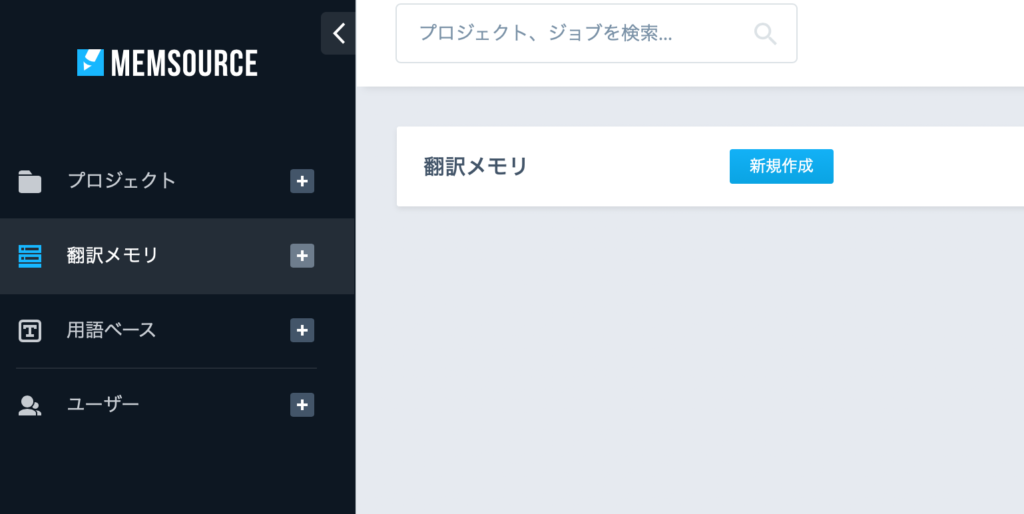
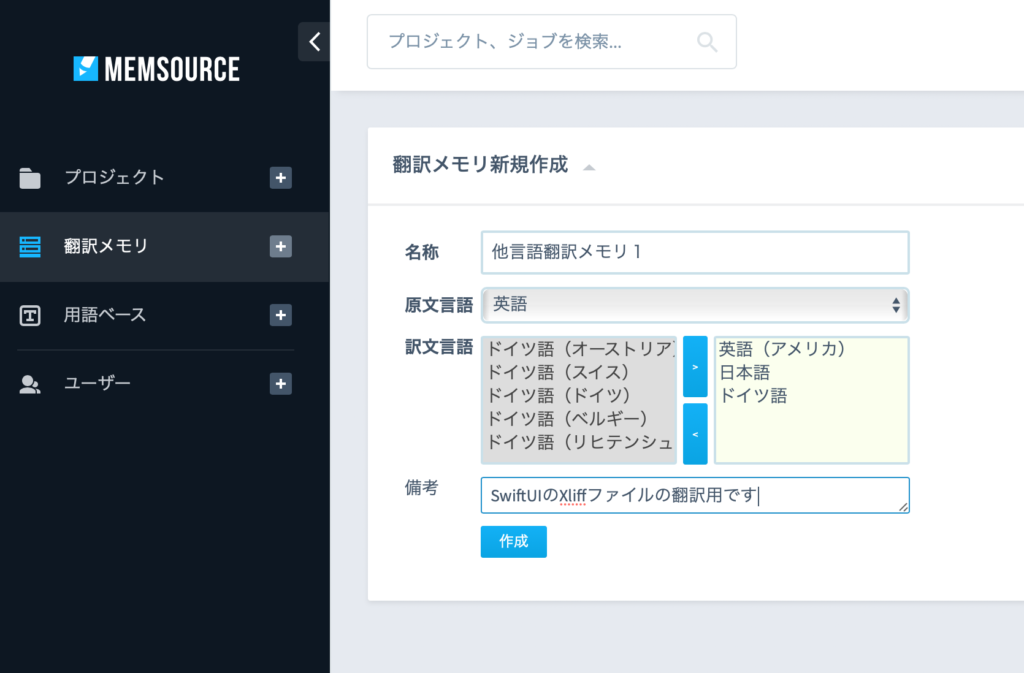
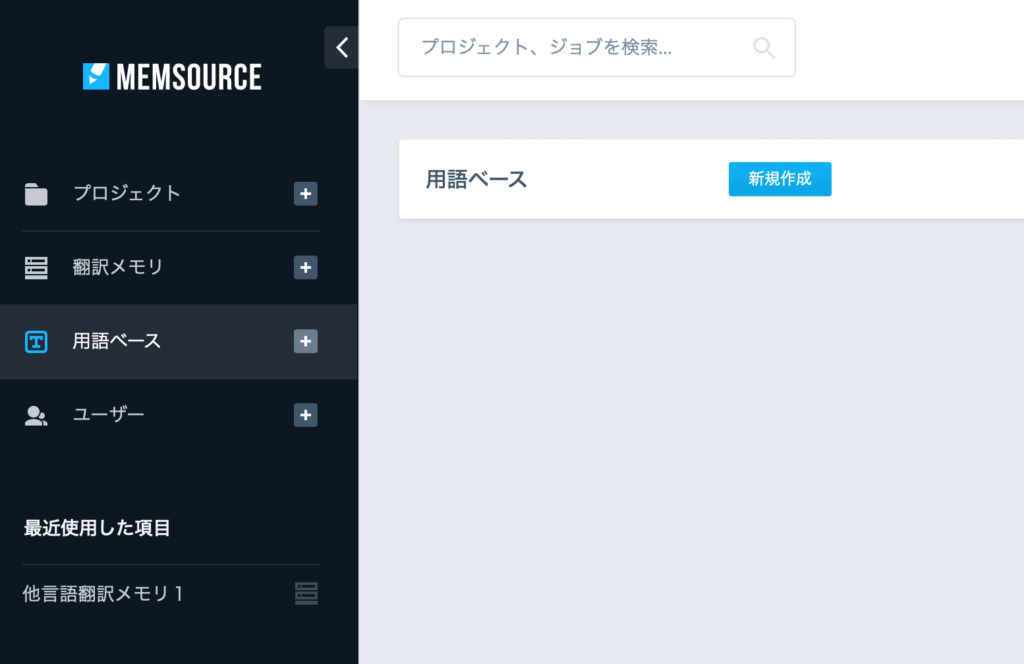
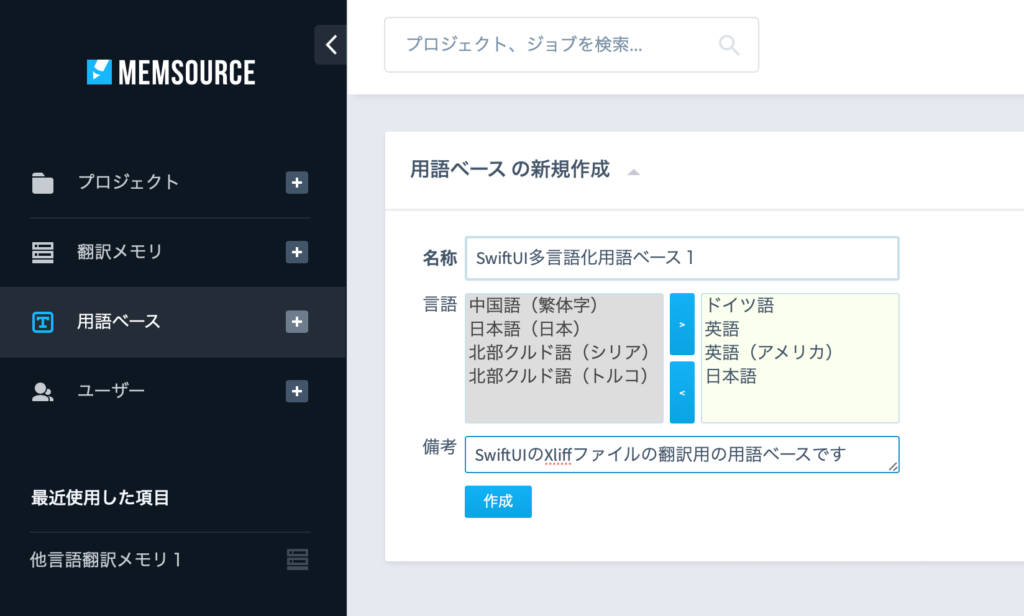
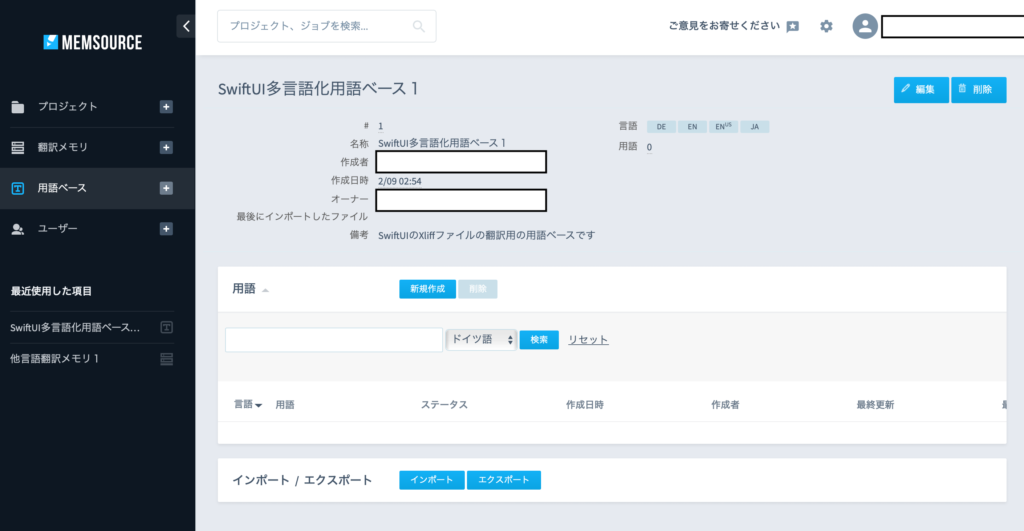
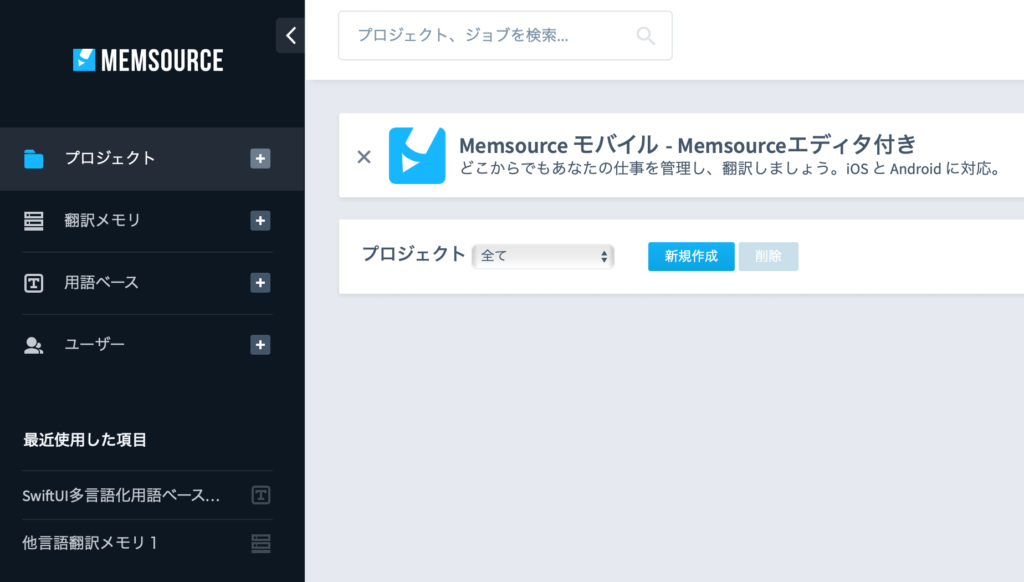
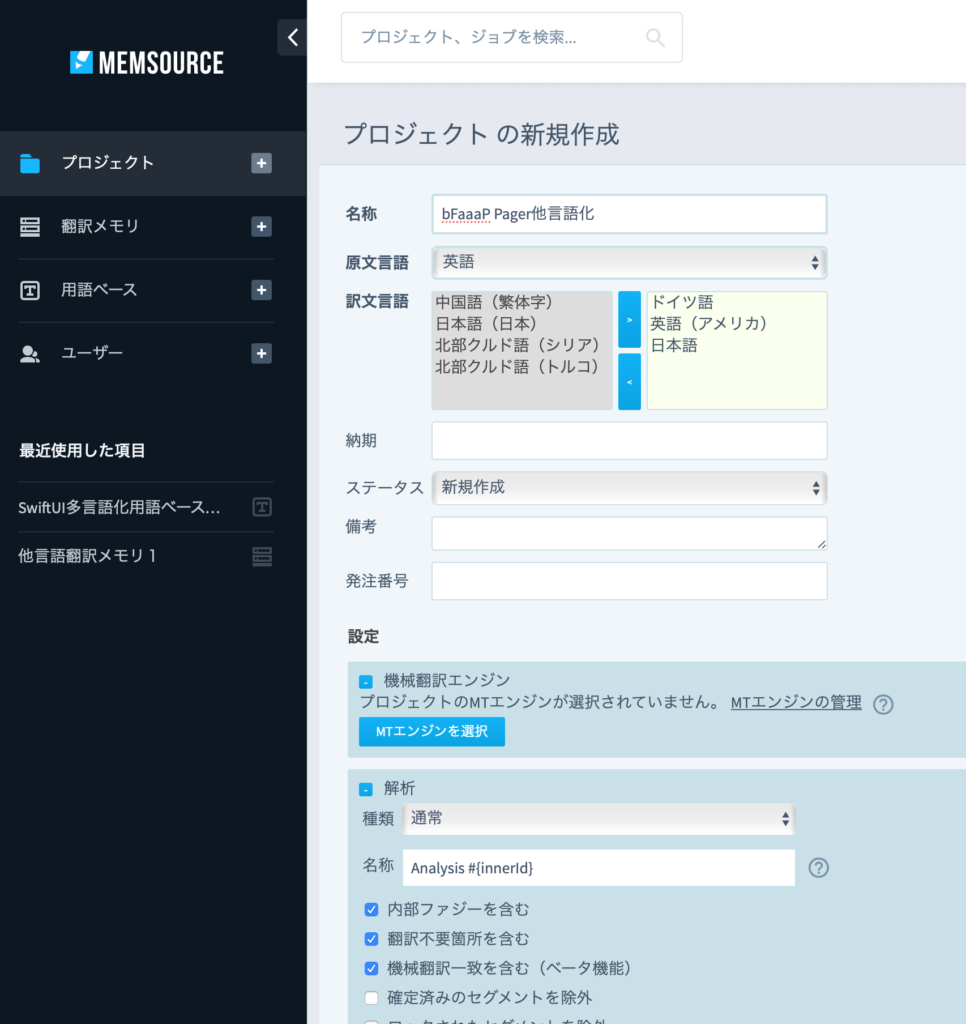
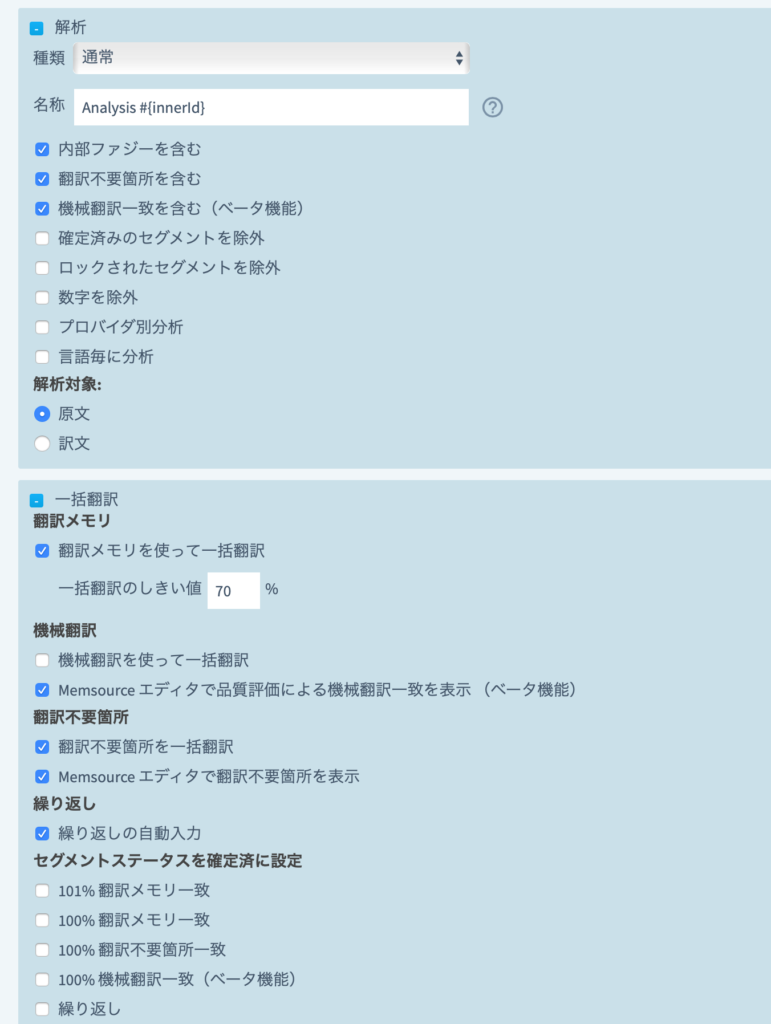
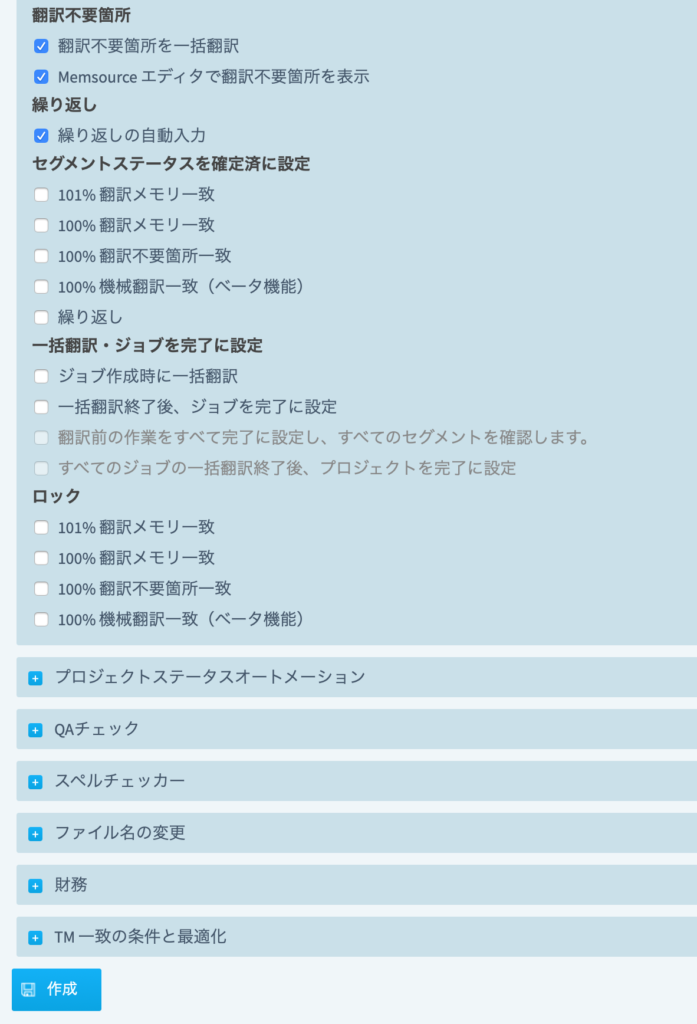
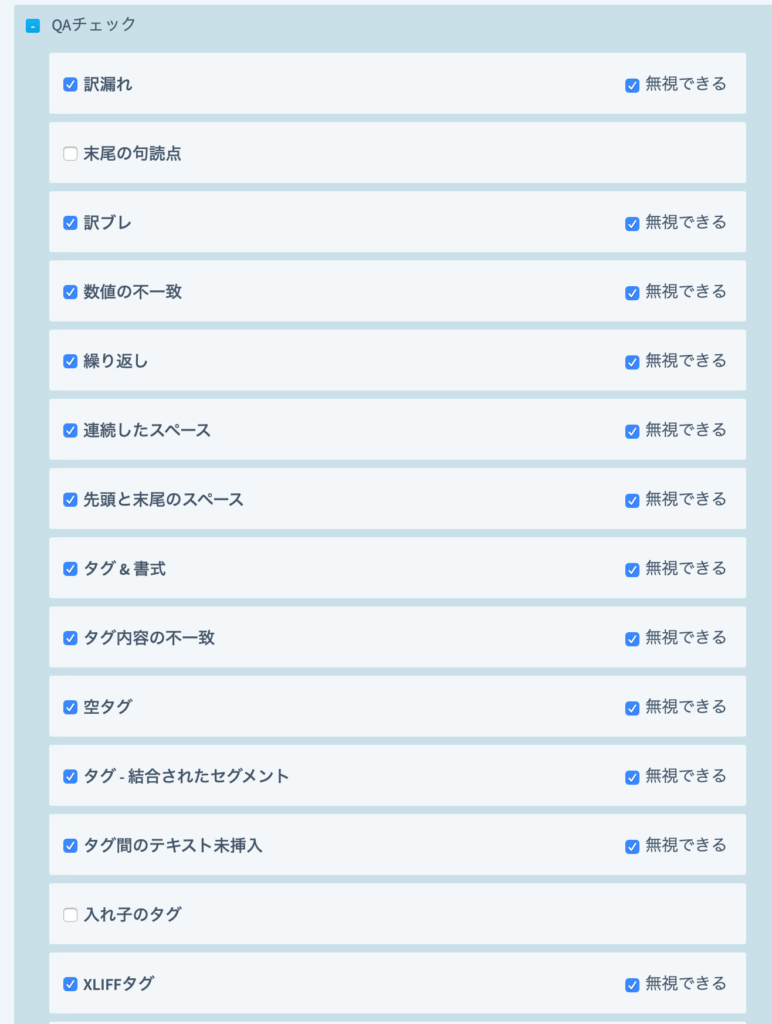
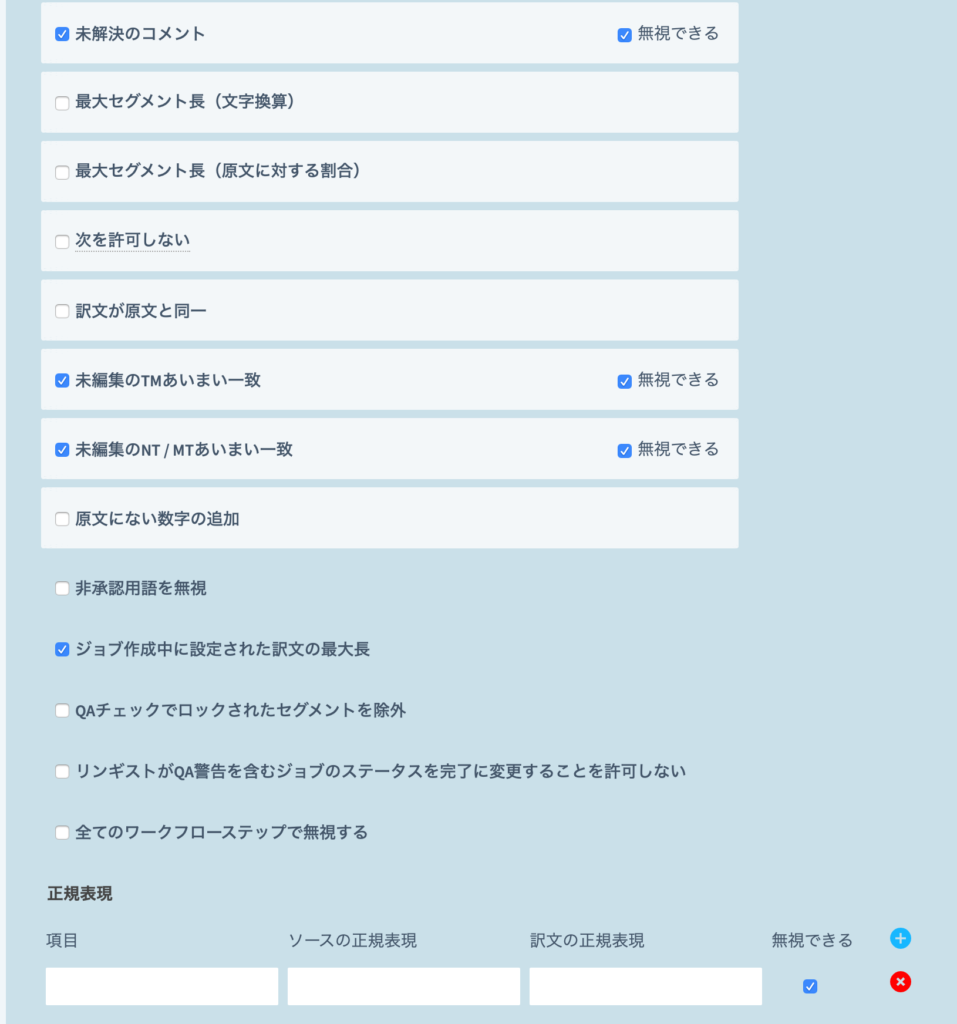
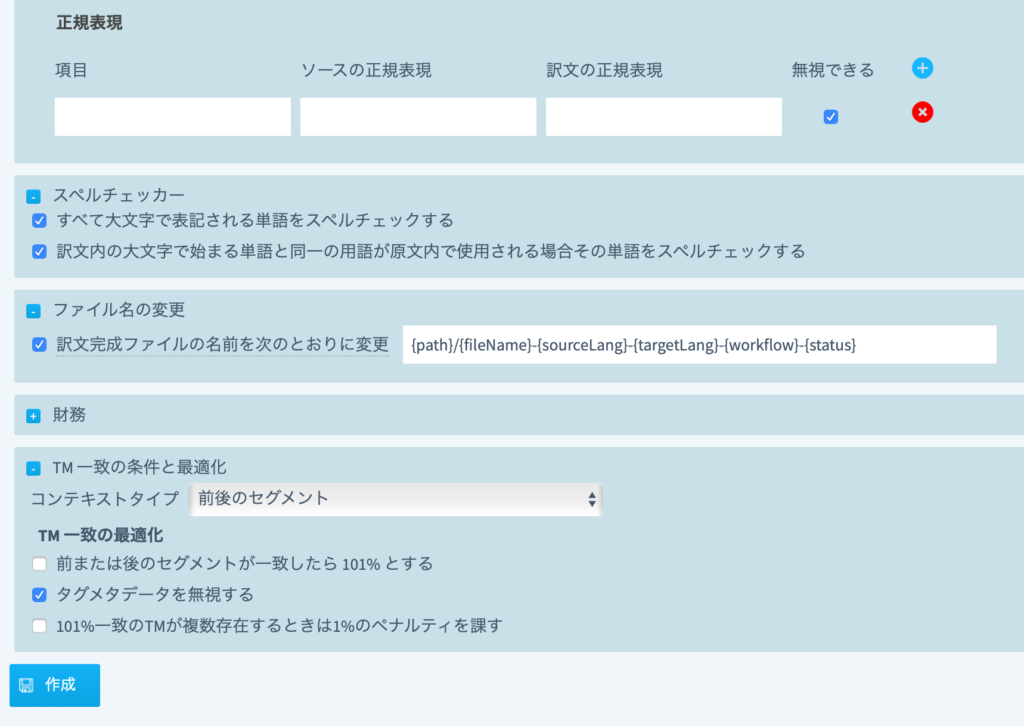
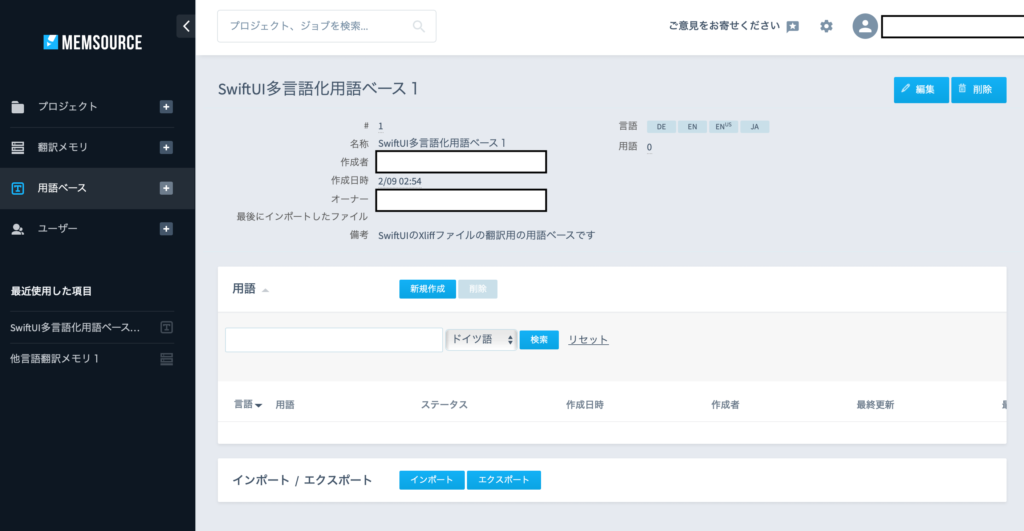

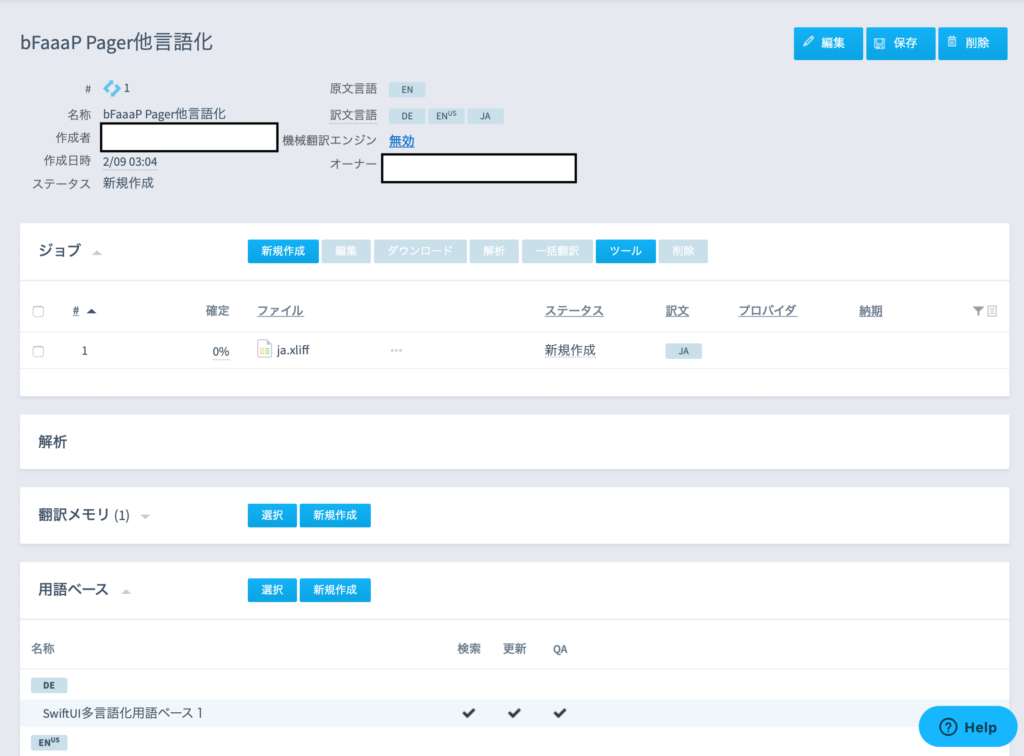
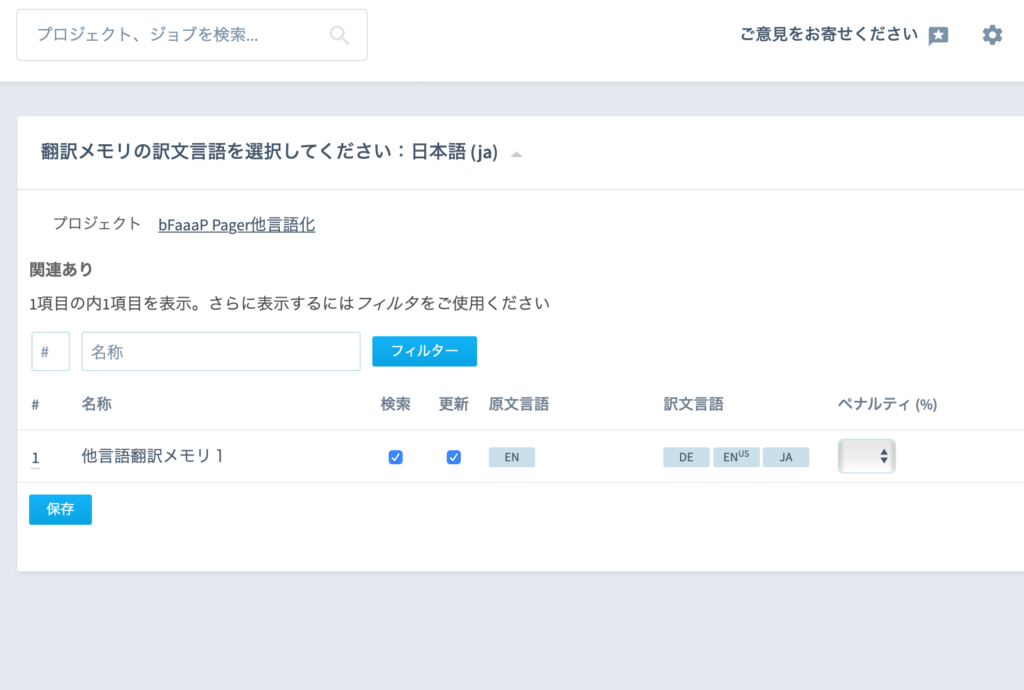
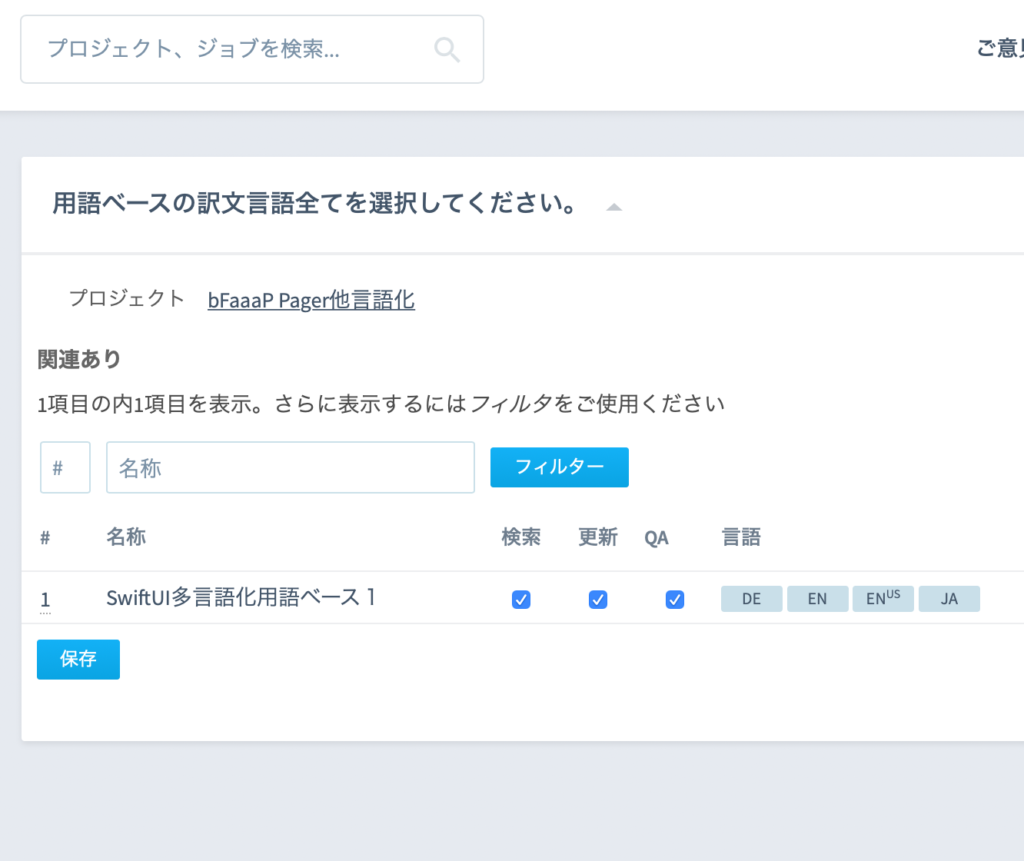
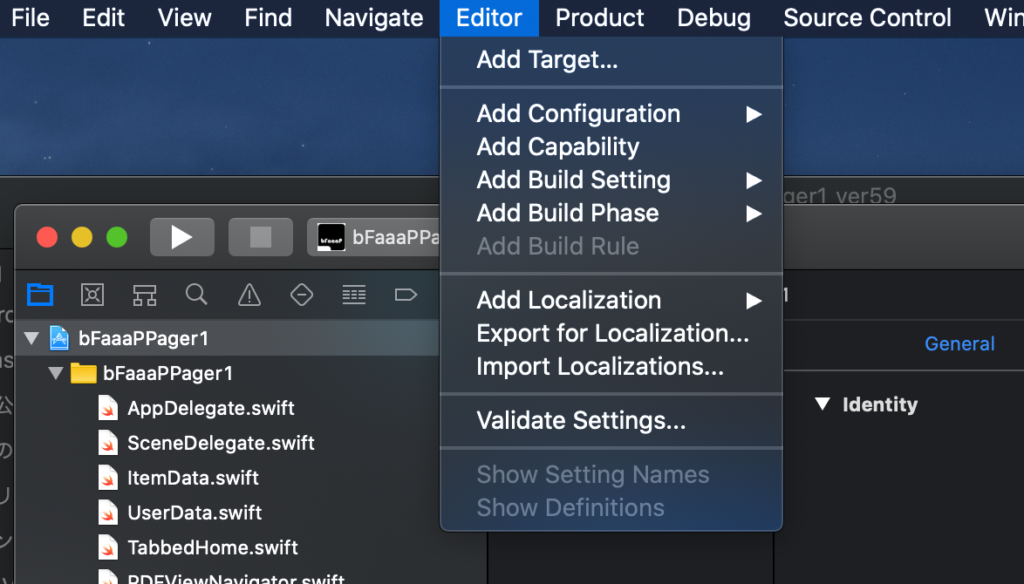
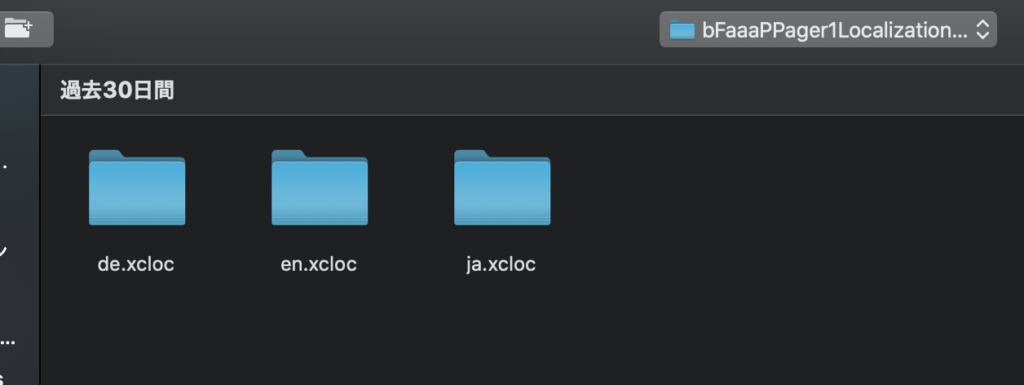
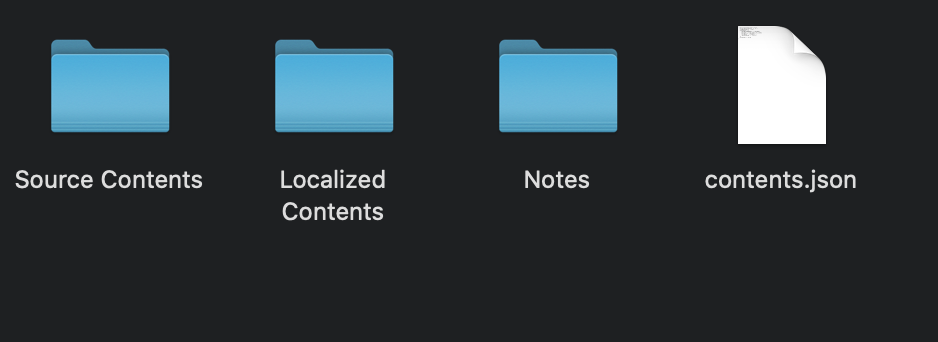
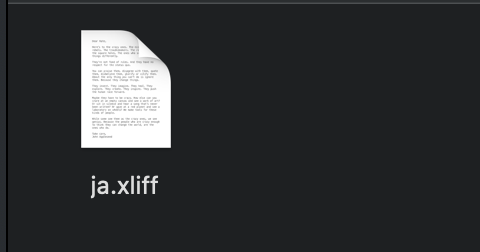
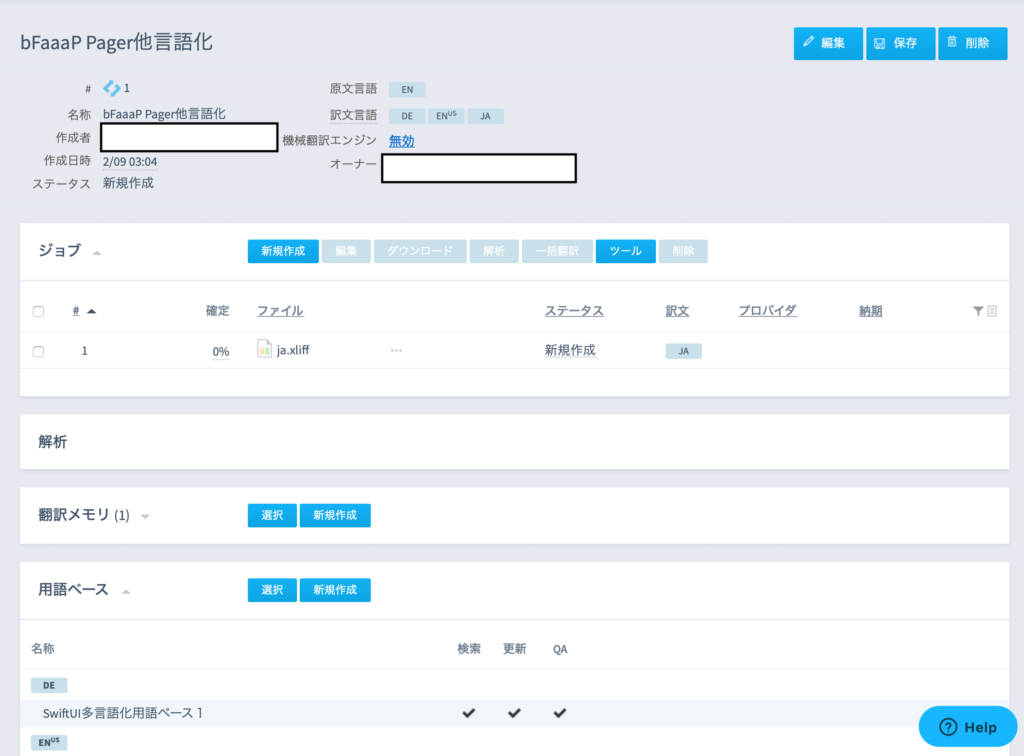
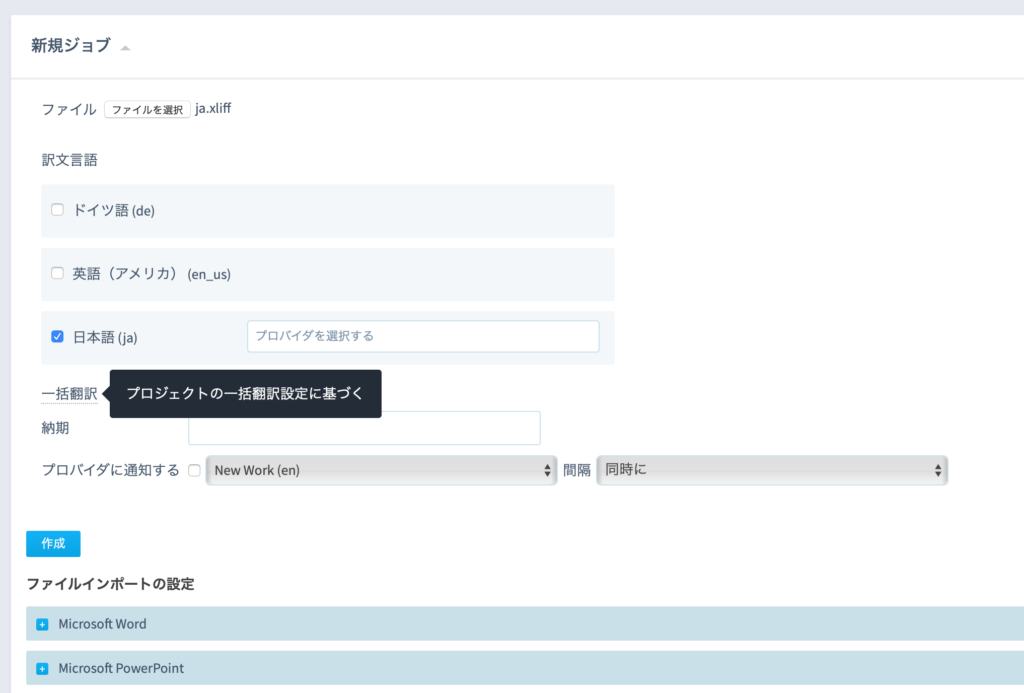
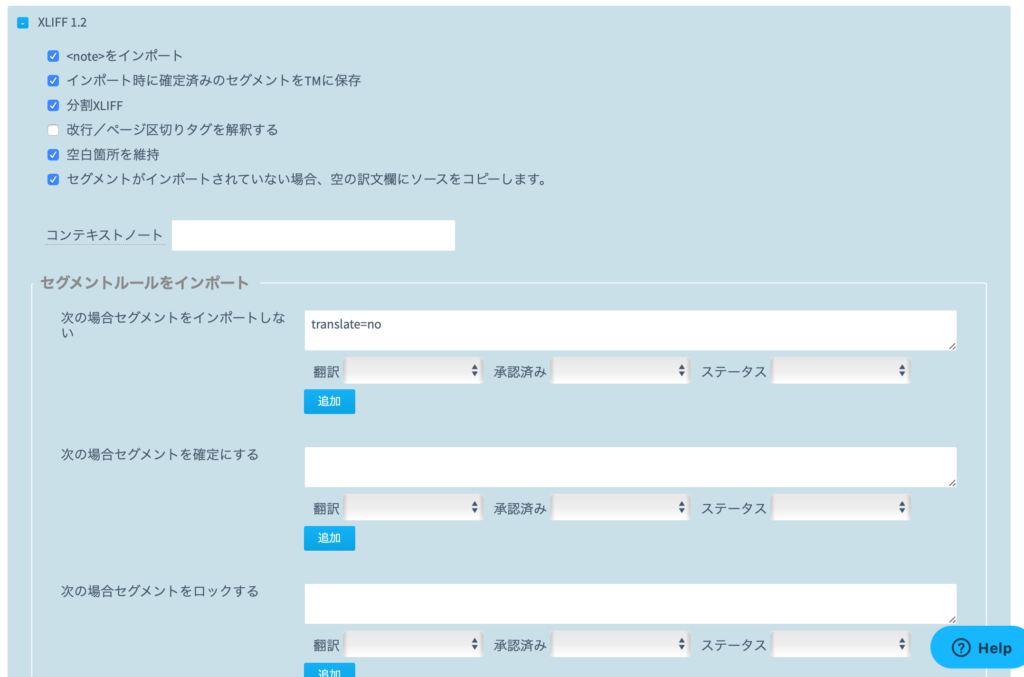
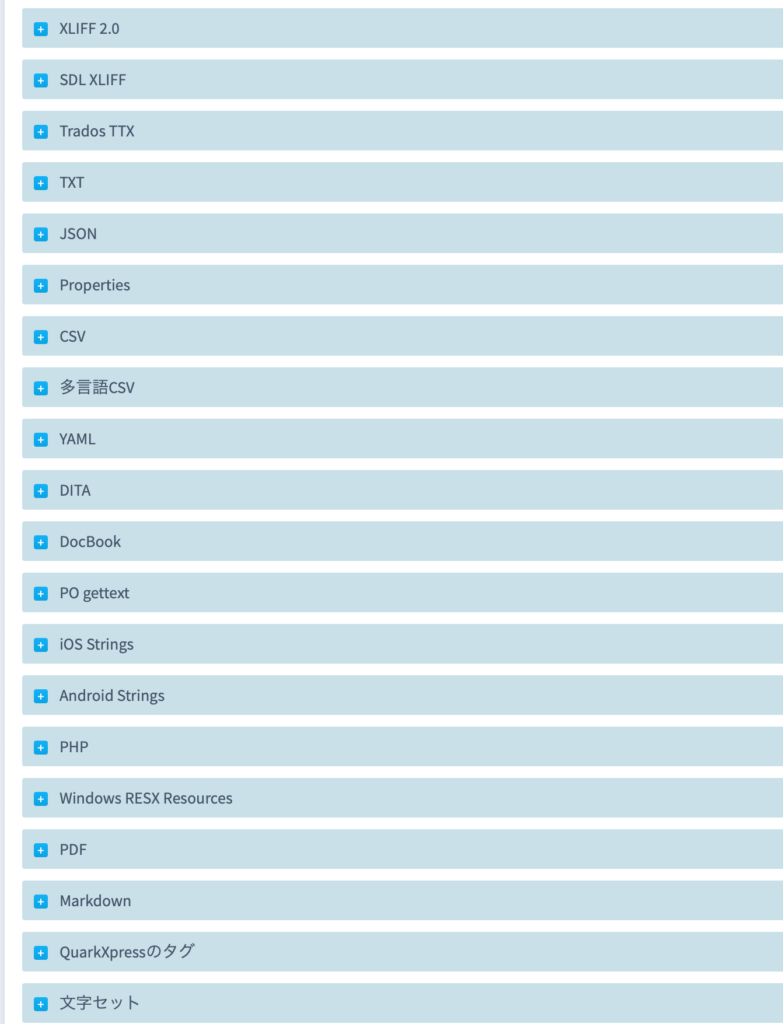
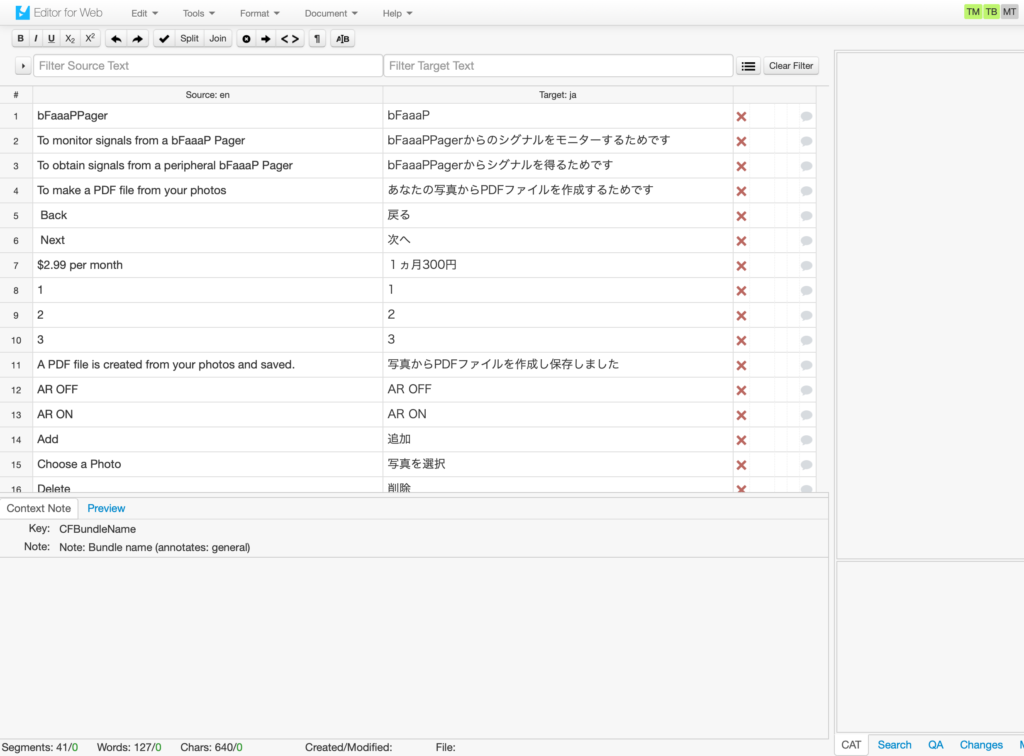
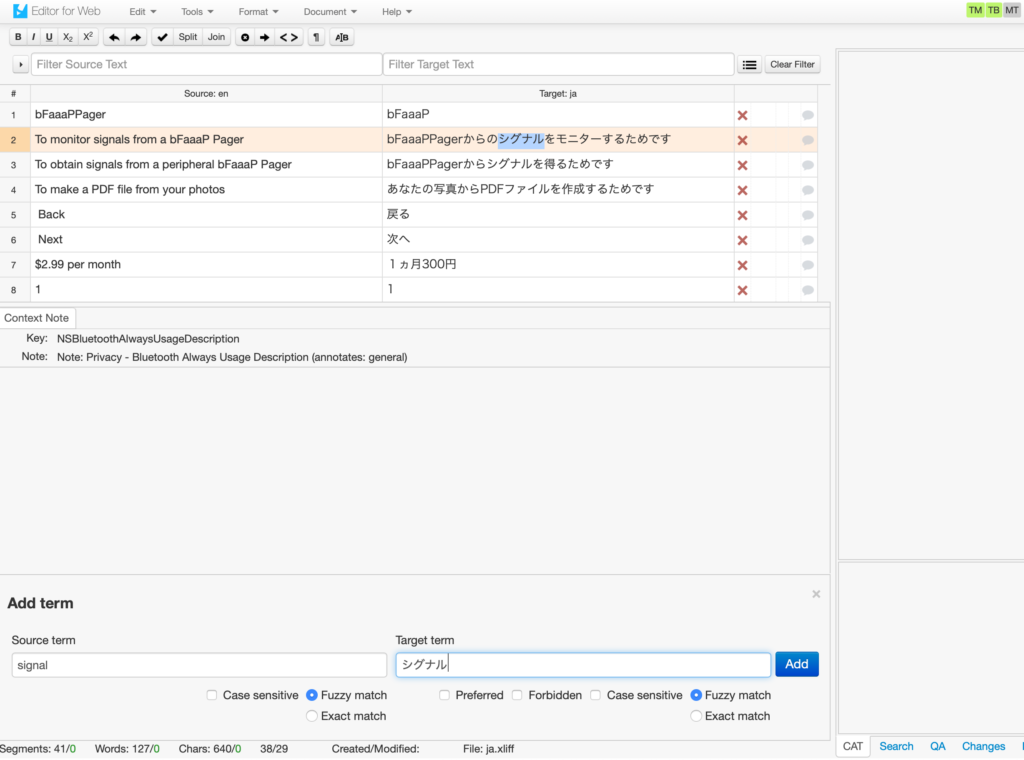

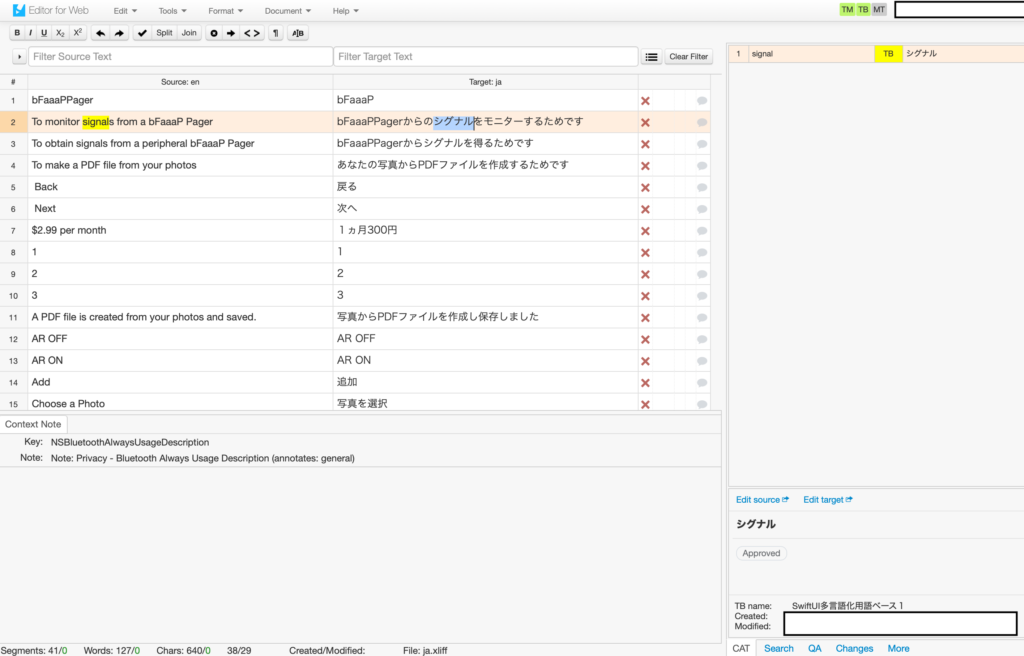
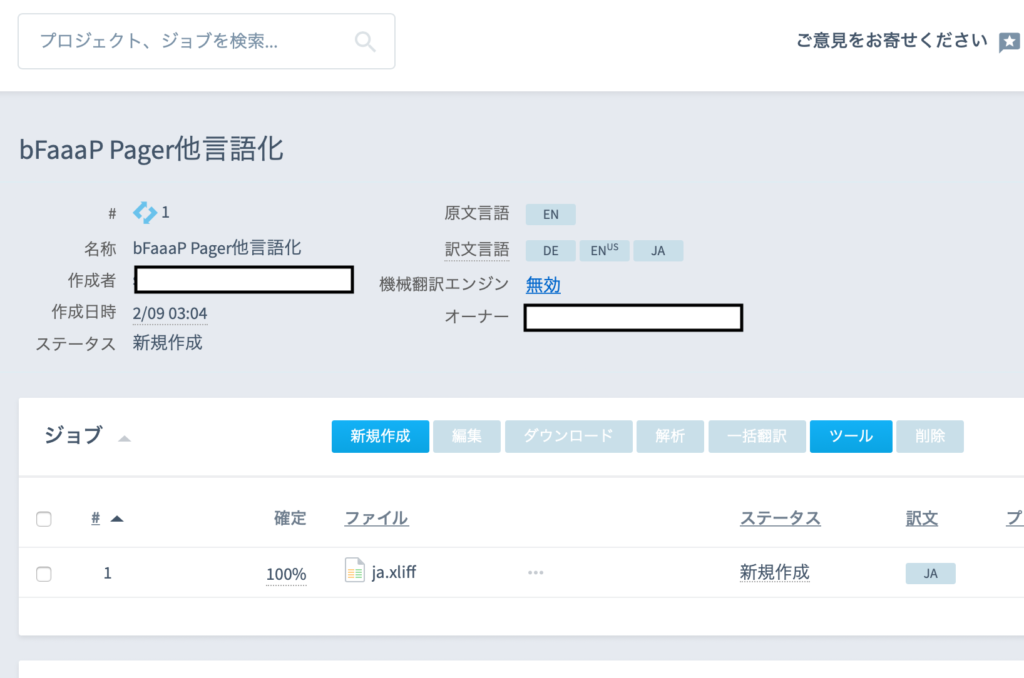

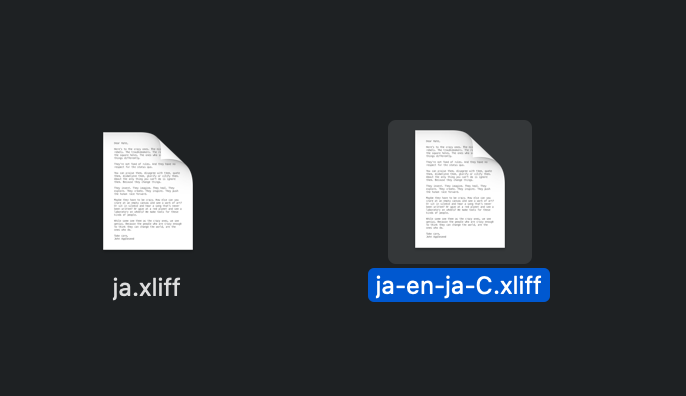
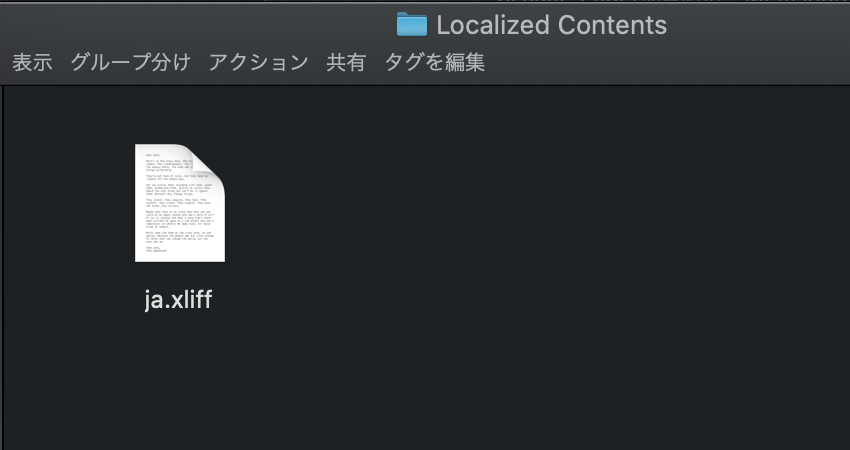

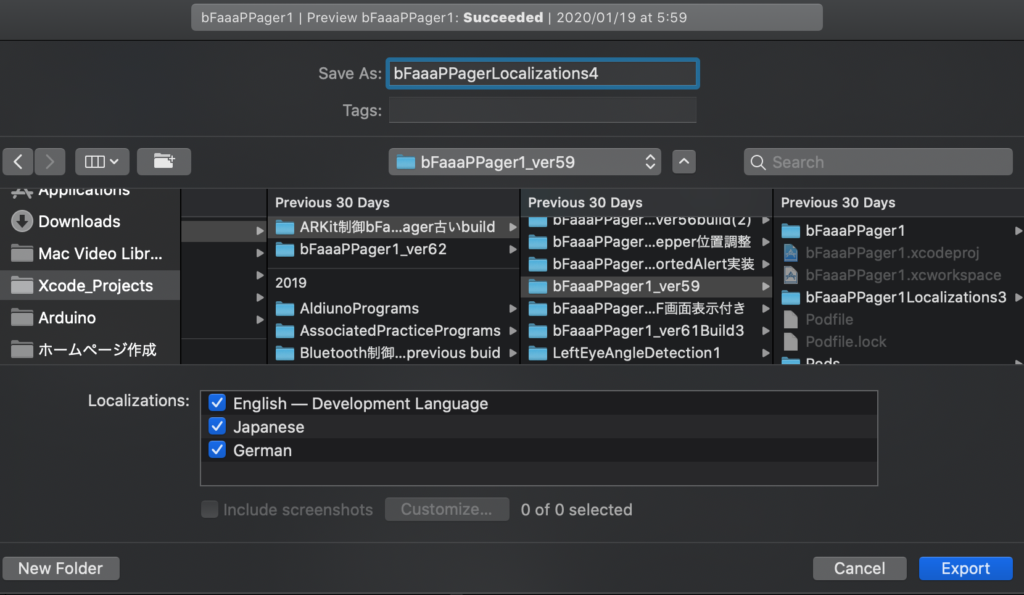
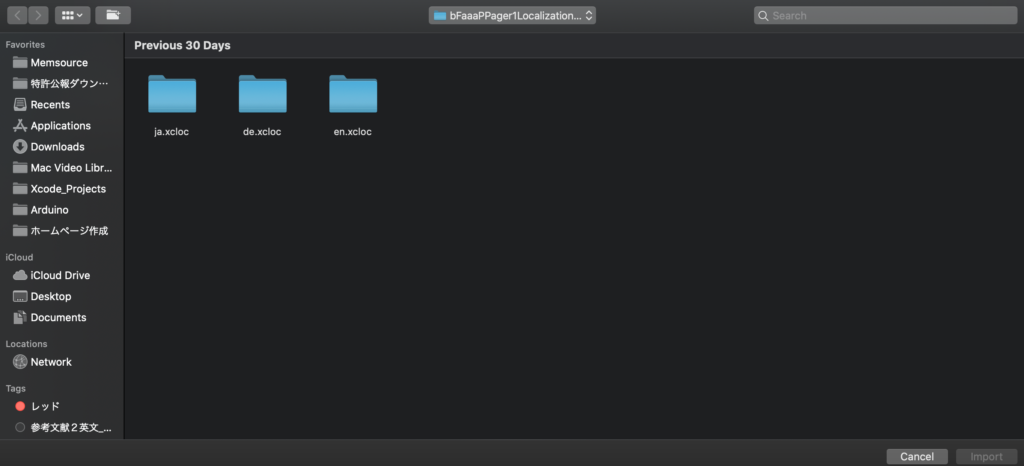


コメント