今日は、私の練習を兼ねて、Xcodeをインストールし、Hello World!を作成し、GitHubで公開してみます。
Xcodeで「Hello World!」は、入門書に必ずやり方が書いてあります。また、ネットでも多数ヒットすると思いますので、さらっといきます(多分、抜けているところもあると思いますので、入門書を見られると良いと思います)。
たとえば、このサイトにXcodeのインストールから「Hello World!」までを詳細に書いてあるので参照してください。
準備するのは、MacとApple IDです。Macをお持ちの方は必ずApple IDがあると思います。
AppStoreから「xcode」で検索し、ダウンロードします(結構時間がかかると思います(30分以上の場合もある))。
Xcodeを立ち上げます。そして「Create a new Xcode project」を選択します。
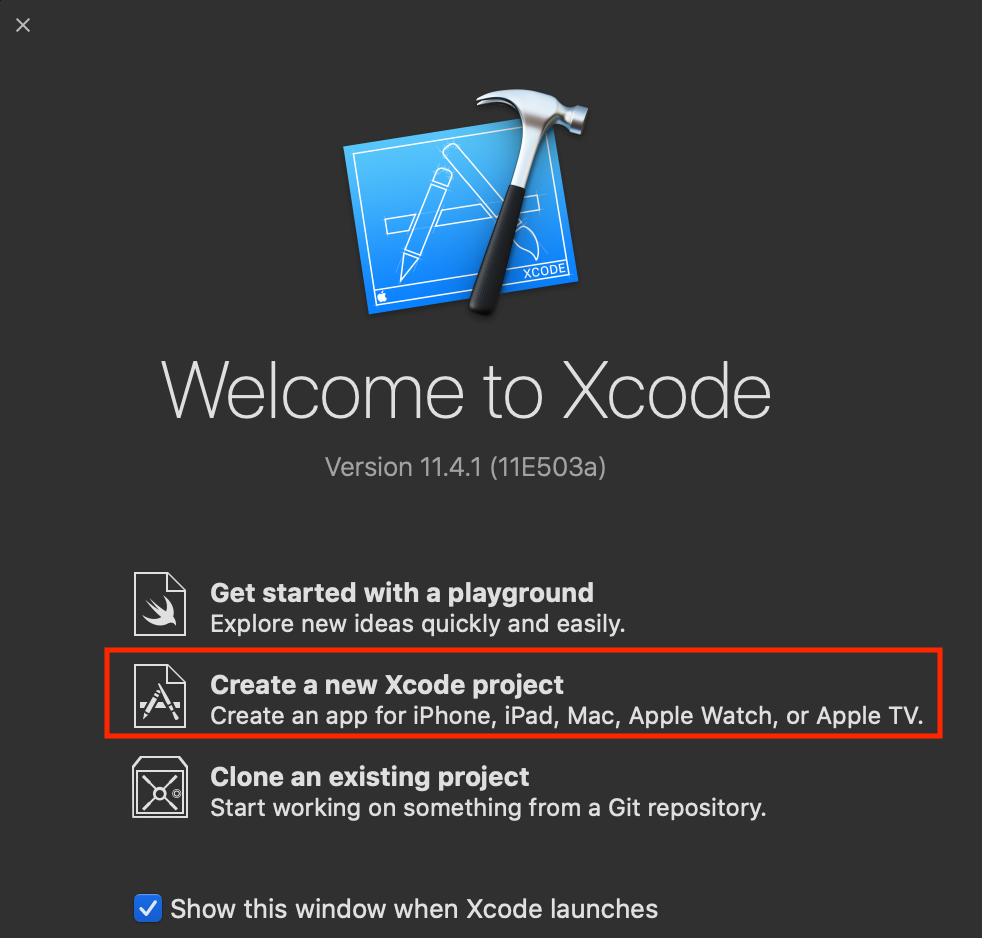
そして、「iOS」「Single View App」「Next」を選択します。
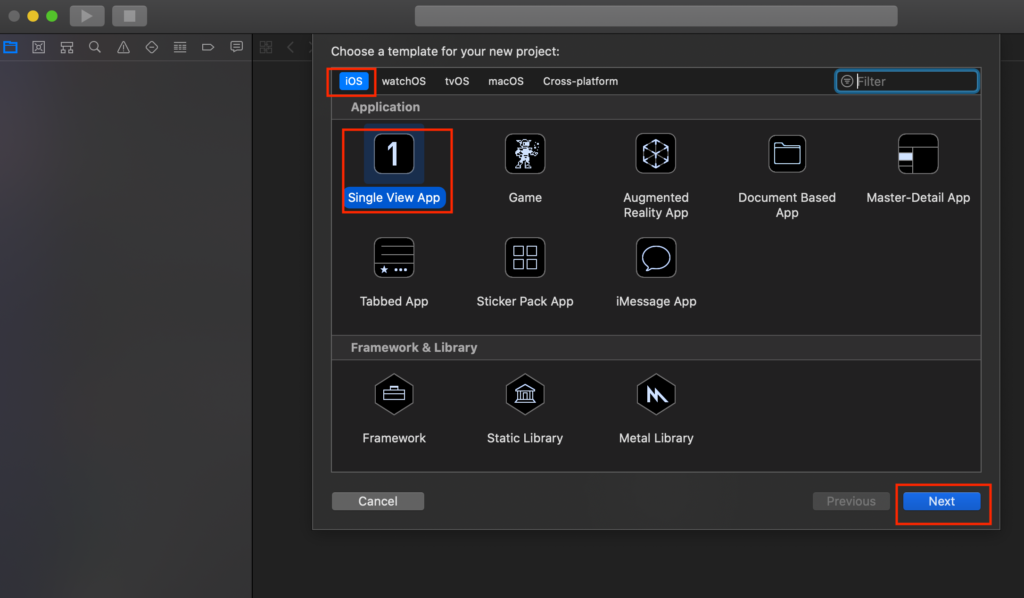
そして、「Product Name(例、HelloWorldGitHubPractice)」を入れます。
ここでTeamは初めての場合は確かAppleIDを入れたと思います。
そして、「Identifier」は自分のメルアドを反対から入れていきます(@は.にする)。
その下のLanguageは「Swift」、UserInterfaceは「SwiftUI」を指定します。
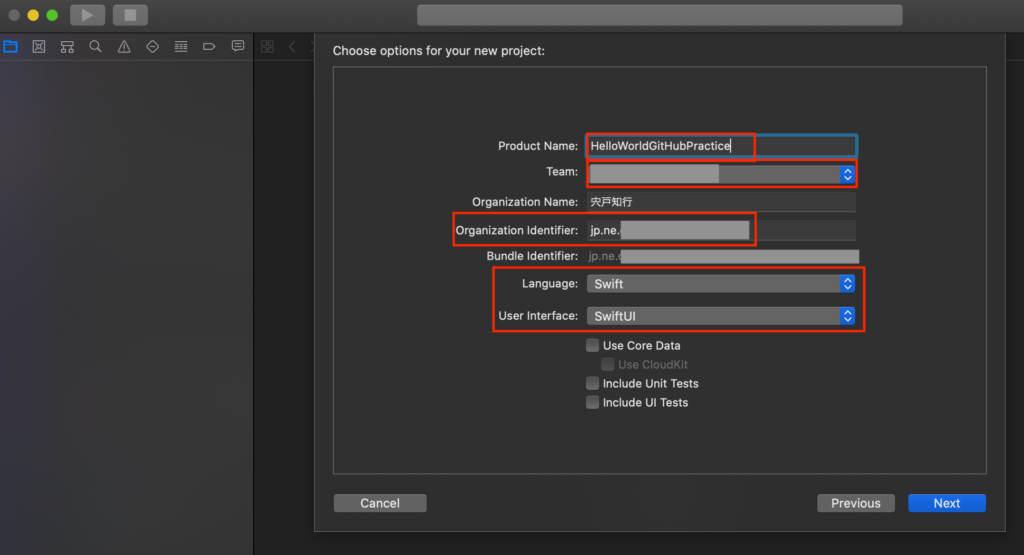
「Next」を押すと、次の画面がでるので、今回は下方の「Source Control: Create Git repository on my Mac」にチェックを入れてから「Create」します。
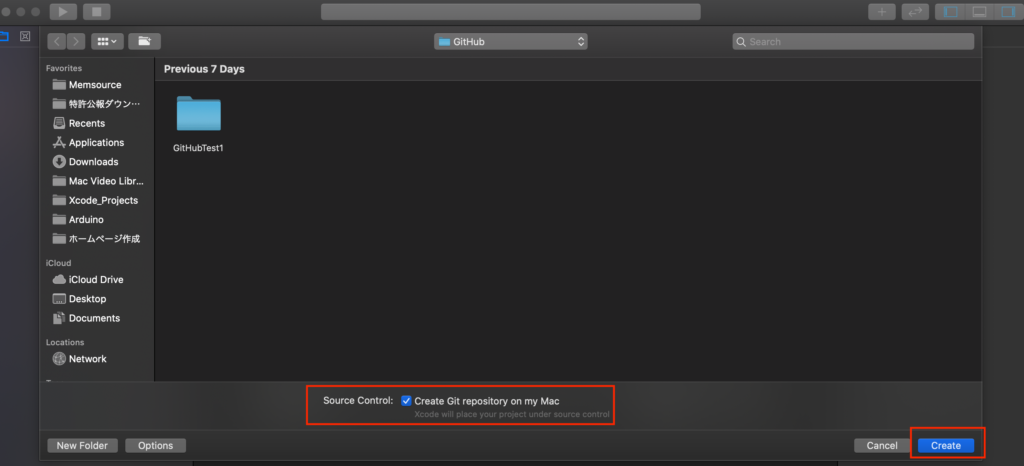
そうすると、XcodeがProjectを表示するので、右側の「Resume」を押します。
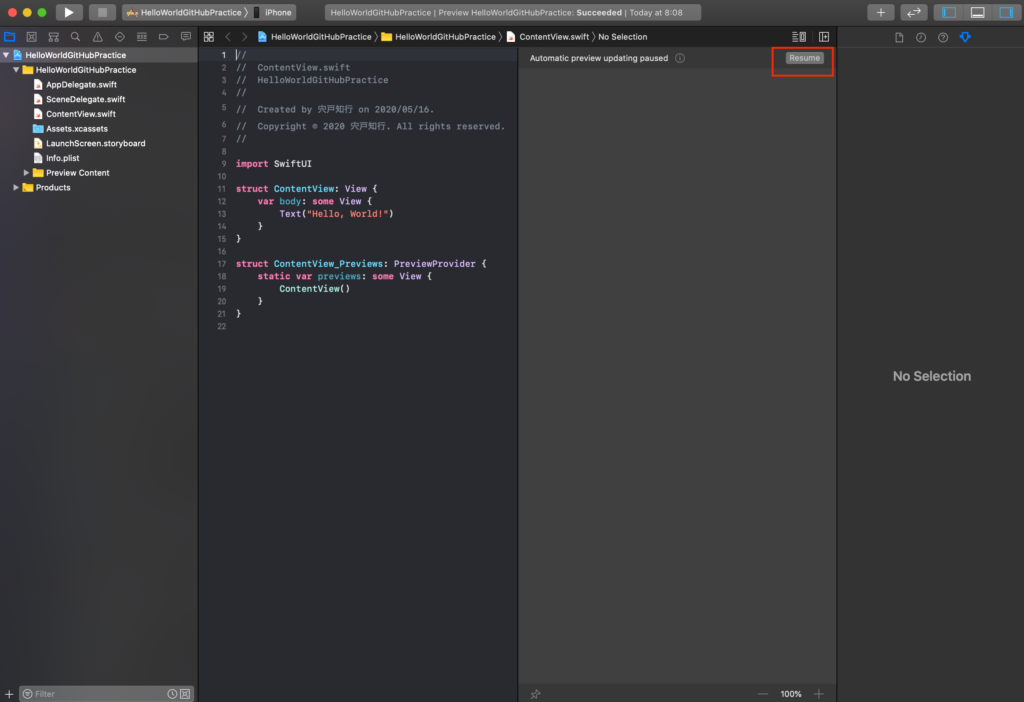
そうすると、右のCanvasに「Hello World!」が表示されるはずです。
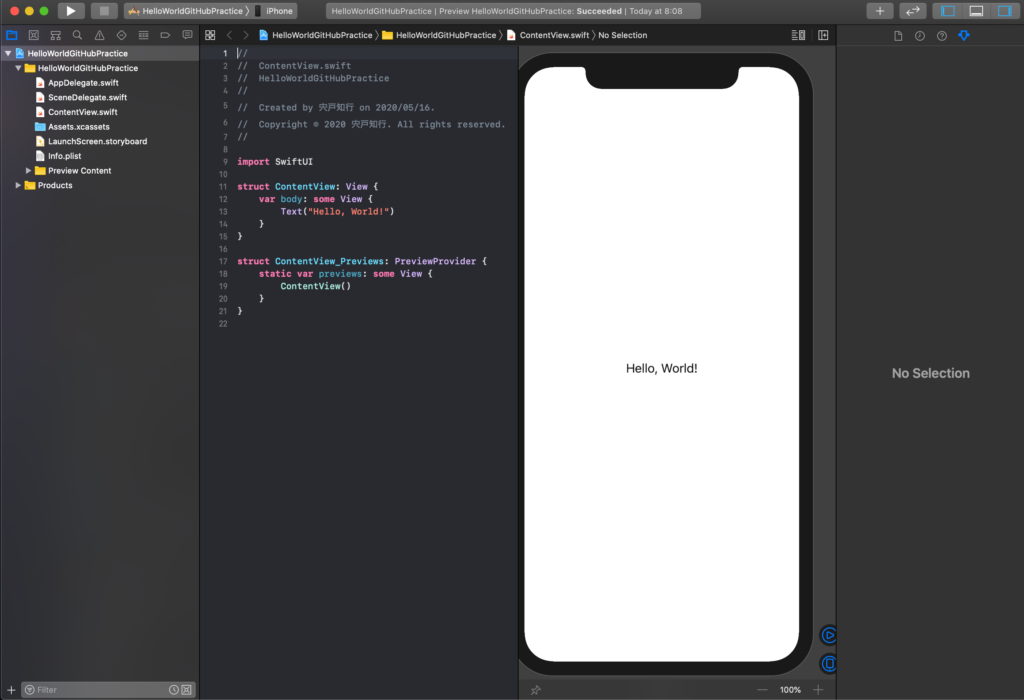
めでたし!めでたし!
では、これをGitHubに登録して公開する練習をしたいと思います。
まずは、terminalを立ち上げて、「git –version」として、gitのバージョンを確認します。もしなければダウンロードしてインストールします。

次に、GitHubのサイトでユーザー登録します。
terminalに戻って、ユーザ設定とメルアドの登録し、確認します。
% git config —-global user.name “ユーザー名” % git config —-global user.email “username@example.com" % git config —-list
次にSSH鍵を作成します。次のように入力します。
ssh-keygen -t rsa -b 4096 -C "GitHubに登録したメルアド" Enter file in who to save the key (/aaa/aaa/.ssh/id_rsa): は単にリターンを入力 Enter passphrase (empty for no passphrase): 自分のパスワードを入力する。 Enter same passphrase again: もう一度パスワードを入力し、Enterを押すと、the key's randomart image is : (画像のようなものが表示される)
そして、作成した公開鍵と秘密鍵を確認します。
ターミナルに以下のコマンドを入力します。 ls ~/.ssh すると authorized_keys id_rsa id_rsa.pub が表示されます。 そして、公開鍵を表示するために以下のコマンドを入力します。 cat ~/.ssh/id_rsa.pub すると、ssh-rsa から始まり、自身のメルアドまでが入った5〜10行ほどの公開鍵が表示されるので全部コピーします。
次に、GitHubに戻ります。そして、赤枠のセッティングにいきます。
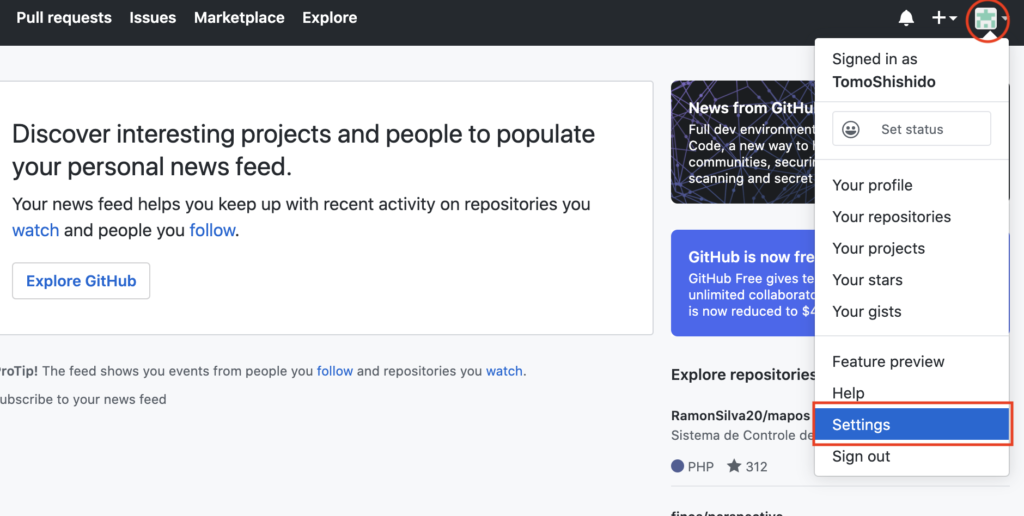
そして、「SSH and GPG keys」から「 New SSH key」をクリックし、タイトルと先ほどコピーした公開鍵を貼り付けて、「Add SSH key」をクリックします。
そして、MacがGitHubとコミュニィケーション可能であるのかを今度はMacのTerminalから確認します。
以下のコマンドを入力します。 ssh -T git@github.com すると「Are you sure you want to continue connecting (yes/no)?」とでるので yes を入力し、 「Enter passphrase for key '/aaaa/aaaa/.ssh/id_rsa':」と表示されたら先ほどのパスワードを入力します。 すると「You've successfully authenticated, but GitHub does not provide shell access.」と表示されたら成功です。
ここからはXcodeの操作になります。
まず、Preferencesから「GitHubアカウント」を作成します。

そして、左下の「+」を押して、アカウントの種類から「GitHub」を選択すると以下の画面がでるので、ここで「Create a personal access token」をクリックします。
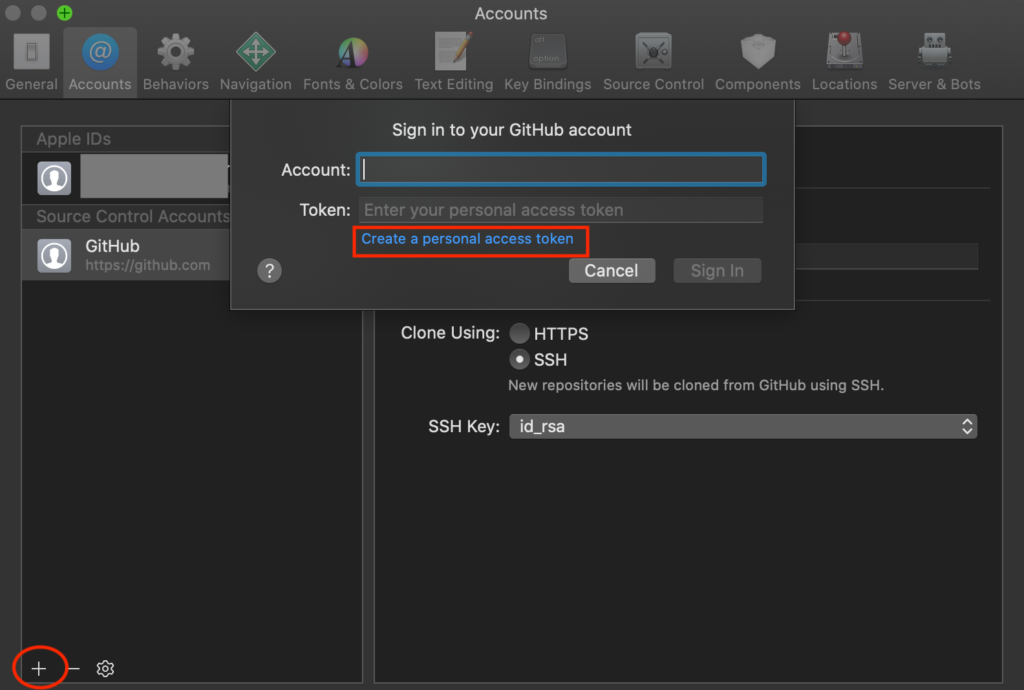
すると、GitHubの説明サイトに飛ぶので、指示に従い「personal access token」を入手します。
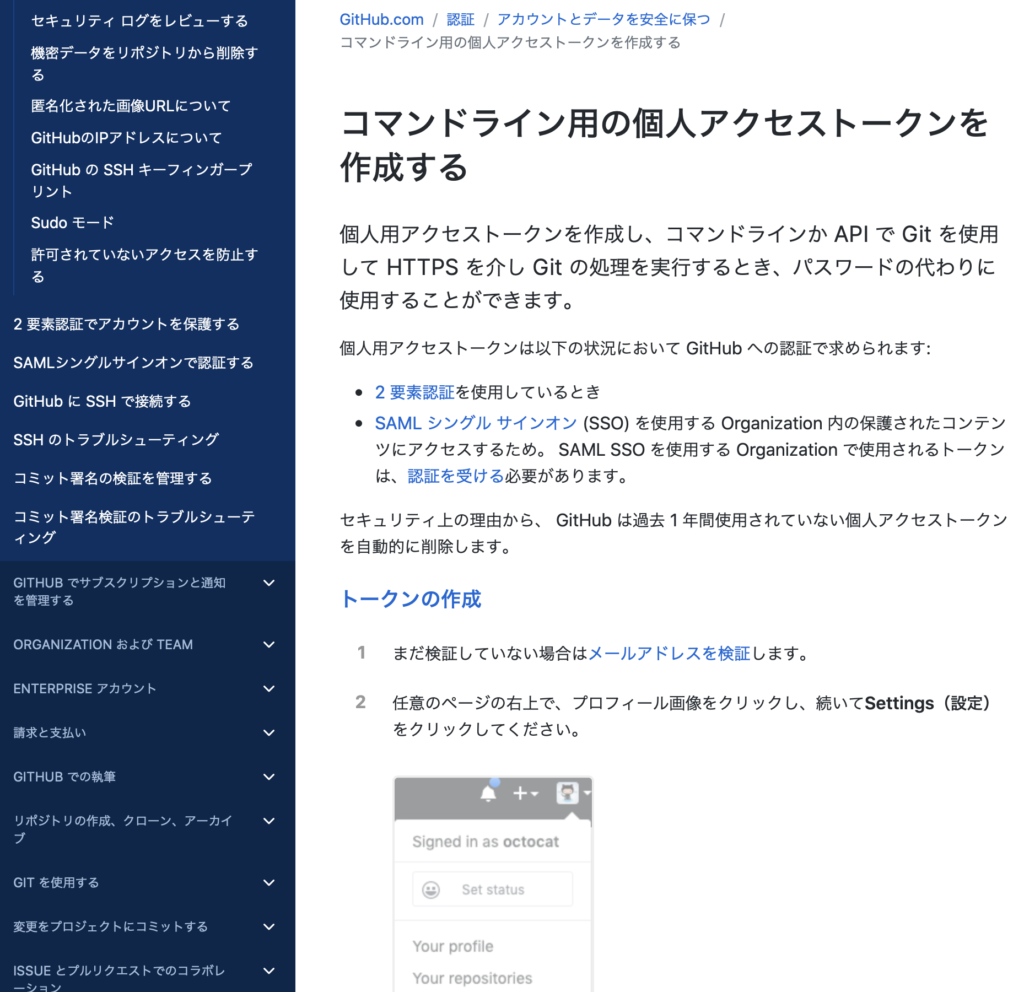
得られた、トークンを上の画面に入力し、アカウントは「GitHubアカウント」を入力し、Xcode上でのGitHubを設定します。
そして、「Clone Using:」に「SSH」、「SSH Key:」に「id_rsa」を設定します。これでPreferencesのGitHubアカウントの設定は完了です。
では、Git Repositoriesが作成されているか確認します。左上の赤丸をクリックしてその下のBranchesにmasterが作成されていることを確認ください。
もし、project作成時にGitを作成をチェックしていない場合は、右の「Source Control」の「 Create Git Repositories…」からも作成できます。
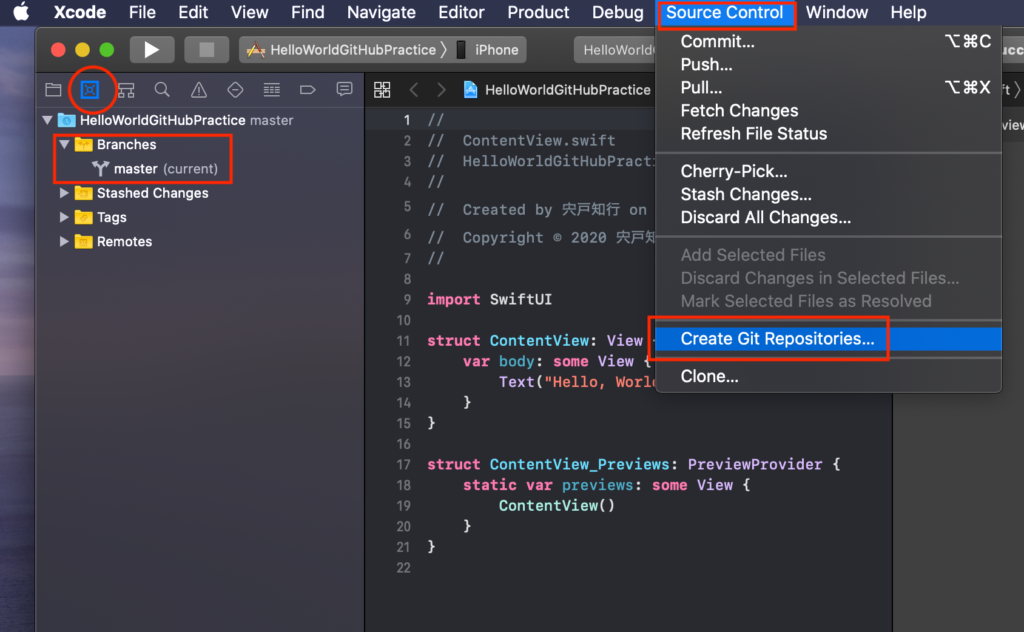
では、”Hello World!”を”Hello GitHub!”に変更します。そうすると、変更したContentView.swiftに「M(Modified)」が付与されます。
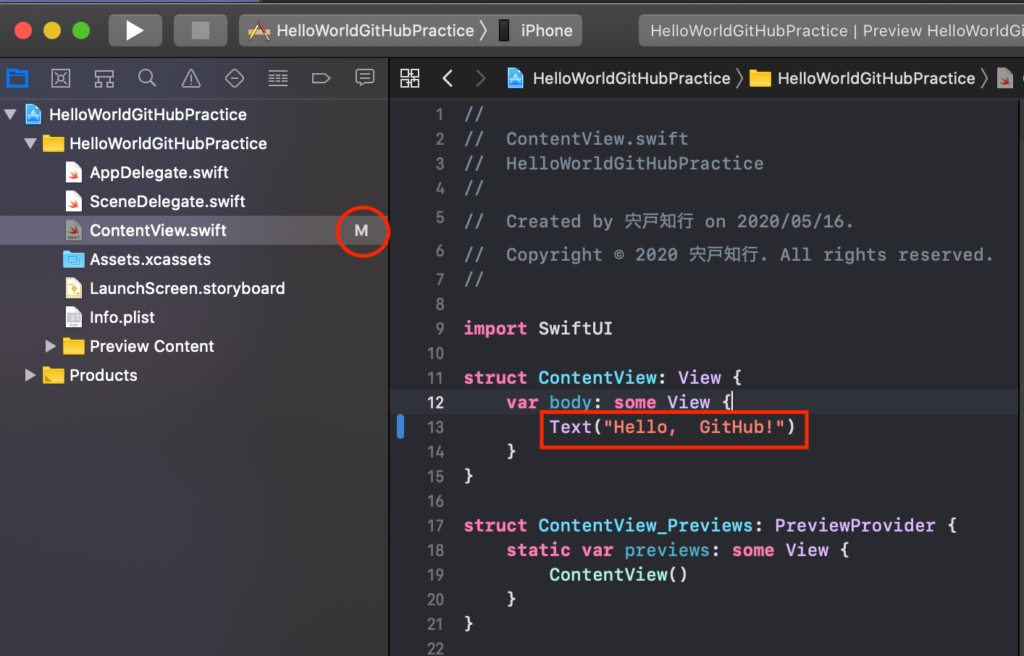
では、これをCommit(ローカルリポジトリ上で反映させること)するために、「ContentView.swift」をダブルクリックして「Source Control」「Commit “ContentView.swift”」をクリックします。
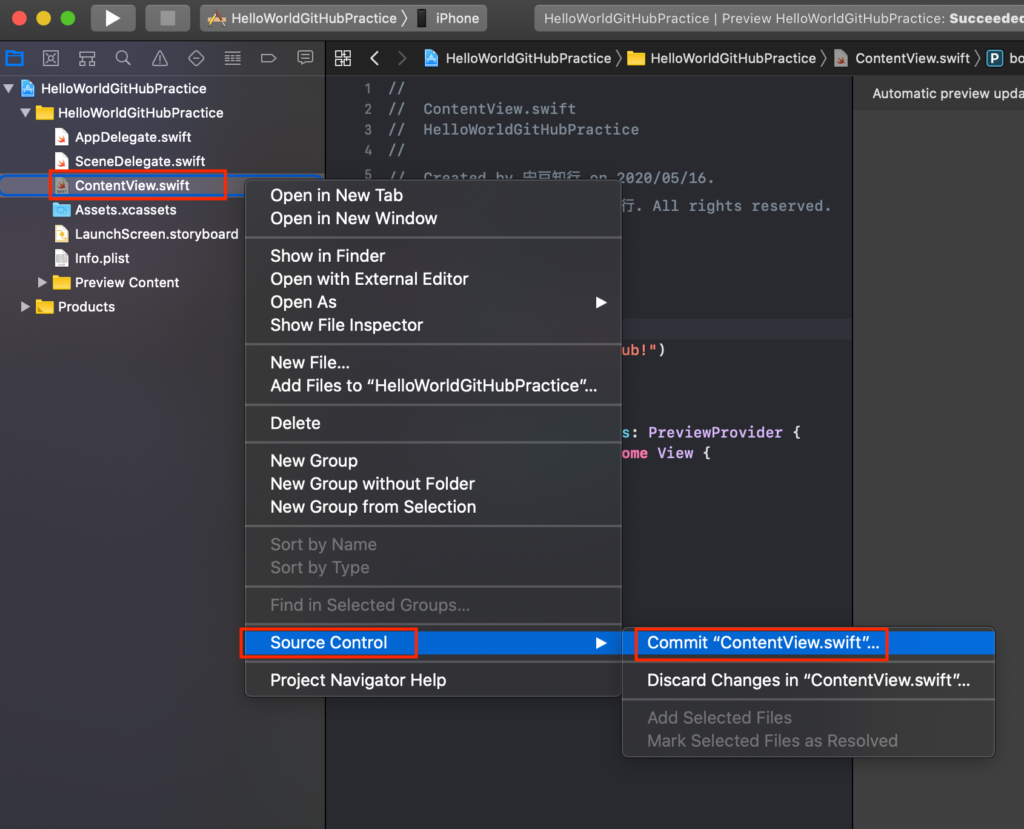
そして、次の画面の左下のコメント欄に「This is the first modification」等のコメントを入れて、右下の「Commit 1 File」をクリックします。

そして、左上に赤丸ボタンをおし、「master」「This is the first modification」をクリックします。

すると、下図のように変更箇所が比較できるような画面表示となります。
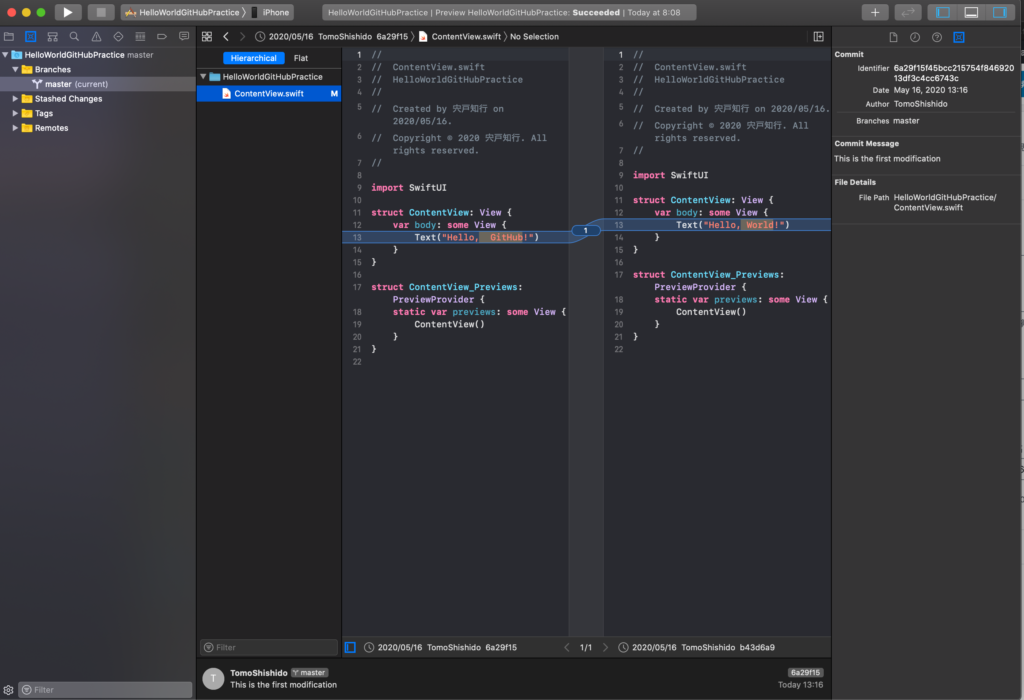
次に、「Remotes」をダブルクリックして、「Create “HelloWorldGitHubPractice”Remote」をクリックします。
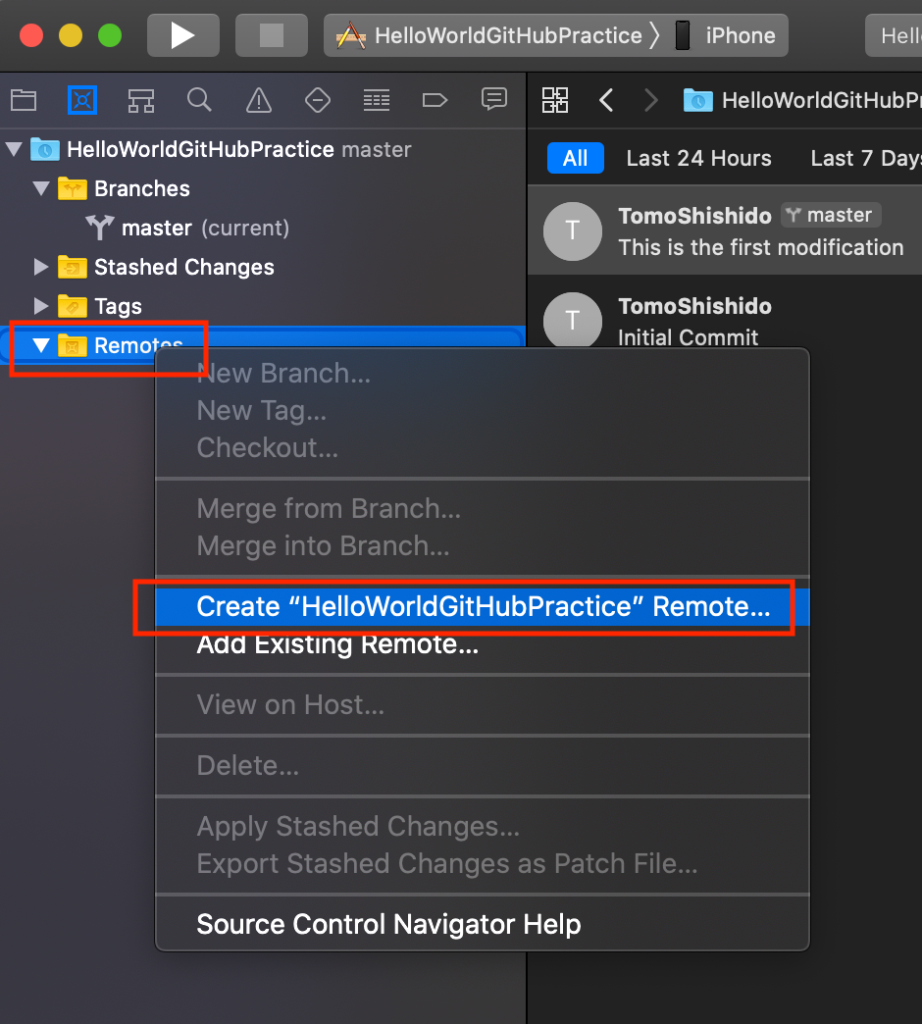
Visibilityは「Public(公開)」を今回は選択します。GitHubは最近無料プランでも「Private」が選択できるようになりましたので、通常は「Private」で作業することになると思います。
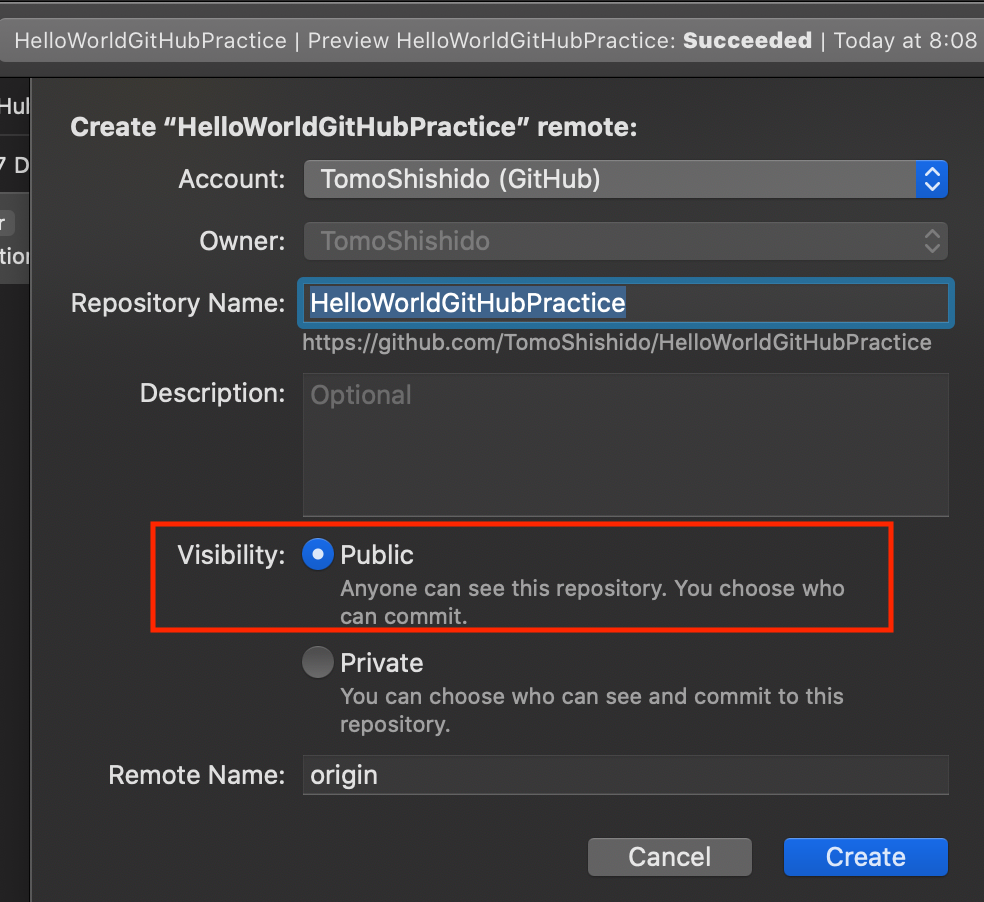
そして、「Remotes」に「origin」が作成されたことを確認します。
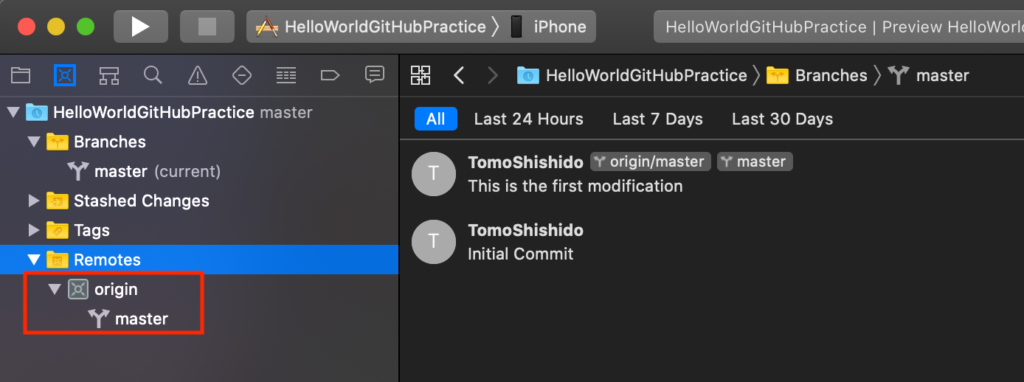
これで、GitHubのリモートにリポジトリが作成されたはずなので、GitHubのサイトを確認して、ローカルリポジトリが「push」されたことを確認します。
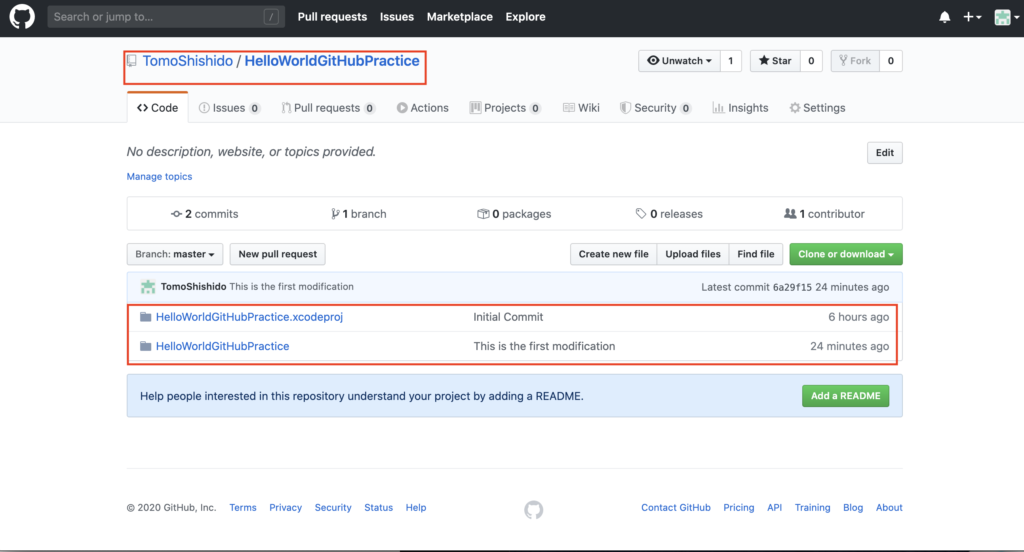

これで「Hello World!」をGitHubに公開できました(現在このレポジトリは削除しています)。おしまい。

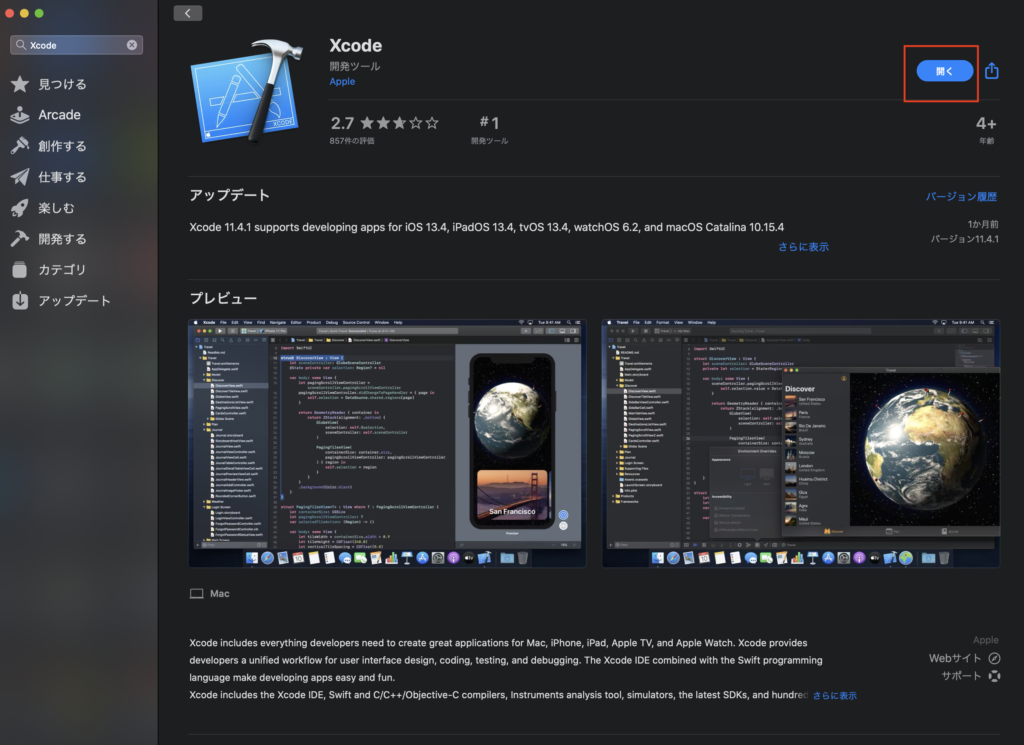
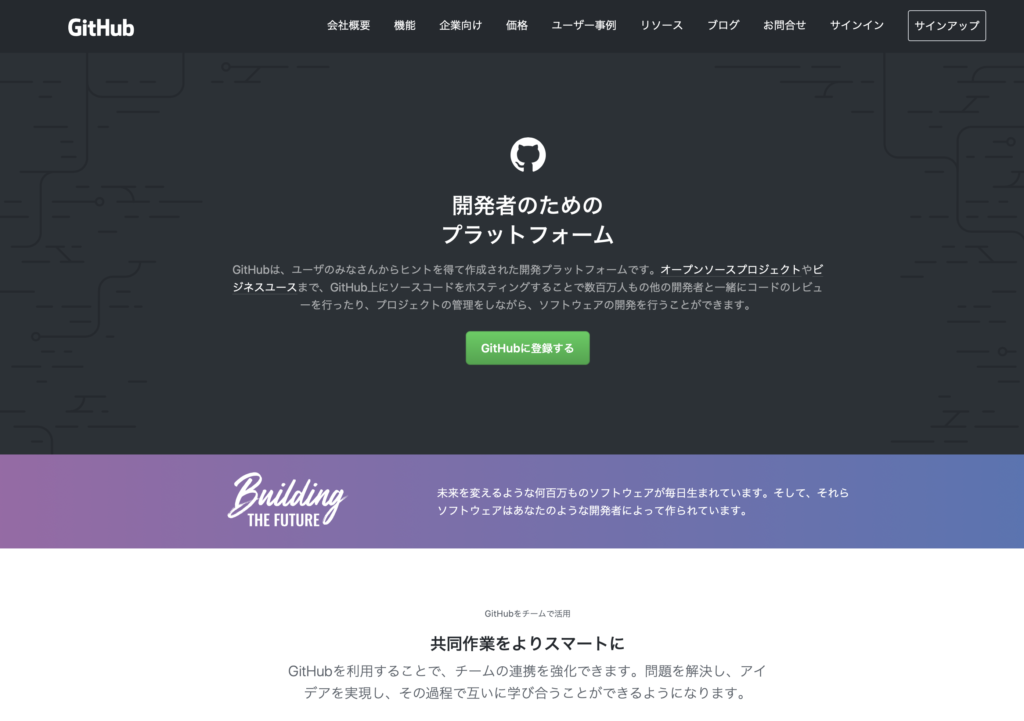

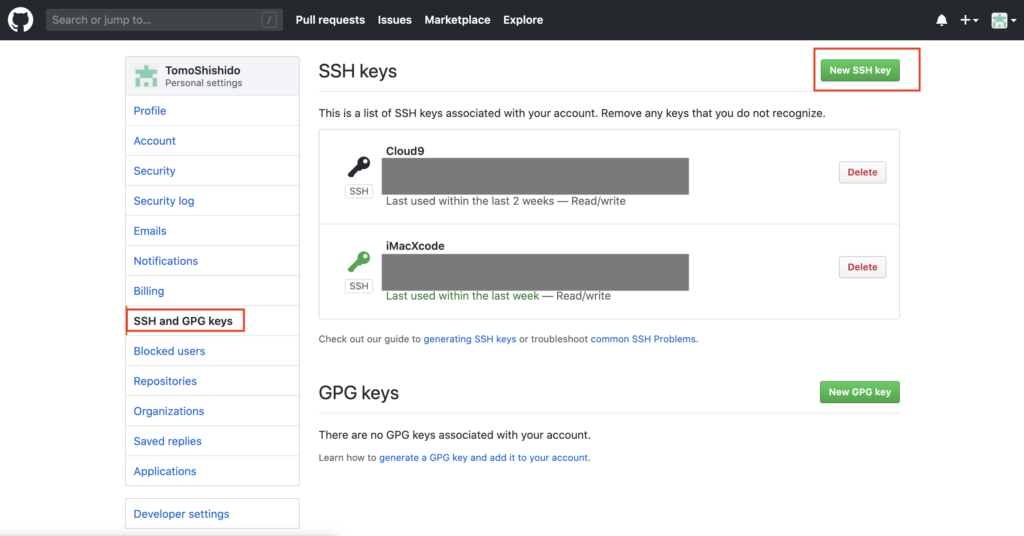
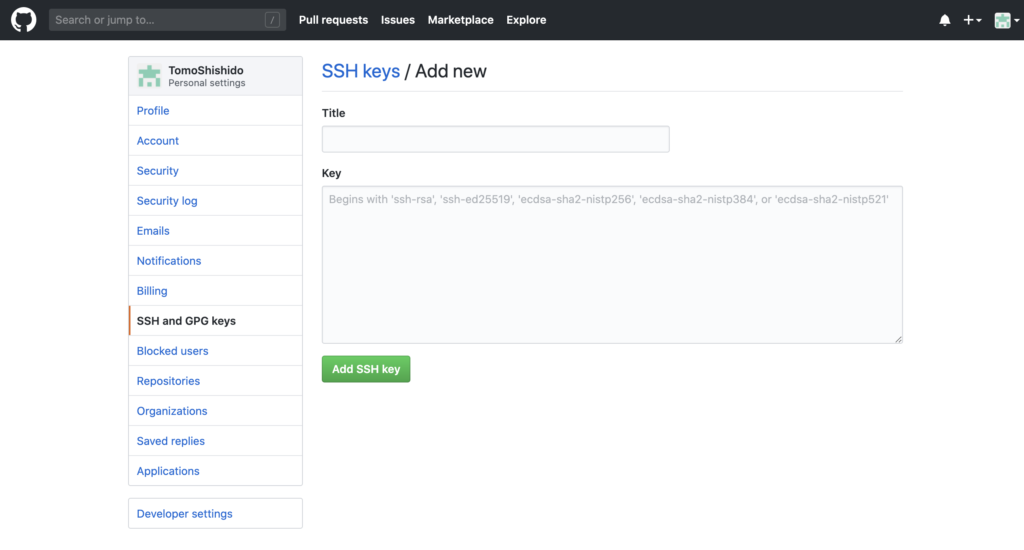
コメント